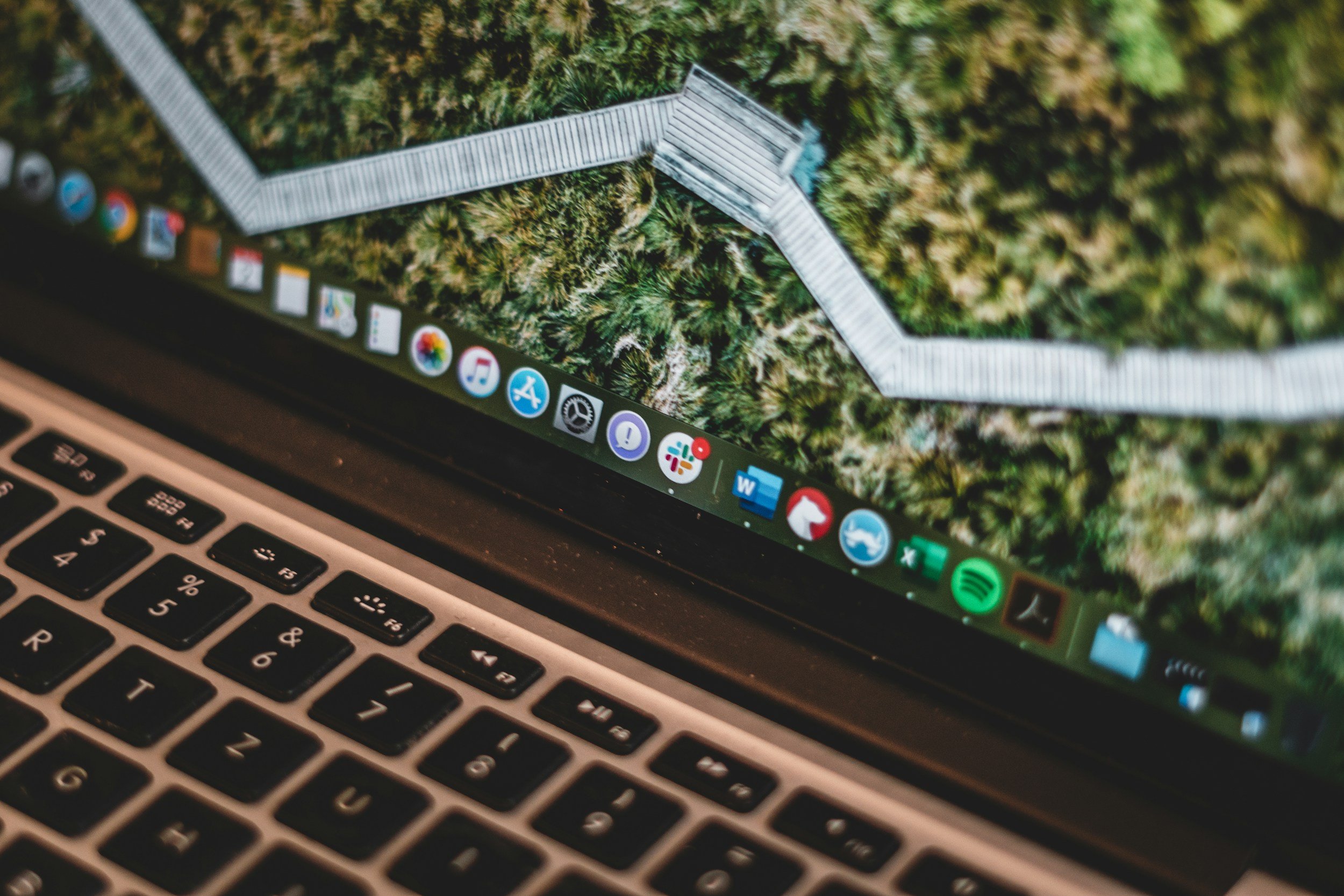Does the MacBook Air Keyboard Light Up? – Here's the Answer
Table of Contents Show
You might be wondering, does the MacBook Air keyboard light up?
And if so, is this a standard feature across all models, including the Intel and M-Series versions?
Well, we're about to find out! So, stick around as we illuminate the subject of MacBook Air's keyboard lighting, across all its variants. Let's get started!
1. Does the Keyboard Light Up on the MacBook Air?
So, does the MacBook Air keyboard light up? The answer is a resounding yes!
The keyboard backlight is available across all MacBook Air models, including Intel, M1, M2, and M3 versions.
You have the freedom to tweak the brightness to your liking or just switch it off altogether.
2. How to Adjust Keyboard Brightness on the MacBook Air
Now that we've got this user-friendly feature locked in, the next step is figuring out how to tweak it to fit your workflow.
The steps vary a bit based on whether you're on an Intel MacBook Air or rocking one of the newer Apple Silicon models.
How to Change Keyboard Brightness on the Intel MacBook Air (2020 and Earlier)
Look at your keyboard and locate the F5 and F6 keys. You'll notice small symbols on them that represent decreasing and increasing brightness, respectively.
To decrease the keyboard brightness, press the F5 key. Each press will reduce the brightness level incrementally.
Conversely, to increase the keyboard brightness, press the F6 key. Each press will increase the brightness level incrementally.
How to Adjust Keyboard Brightness on the MacBook Air M1 / M2 (Apple Silicon)
On the top-right corner of your screen, click on the Control Center icon.
In the drop-down menu that appears, select 'Keyboard Brightness.'
A slider will appear. Click and drag this slider left to decrease the brightness, or right to increase it, until you find your preferred setting.
How to Add the Keyboard Brightness Button to the Control Center
If you can't find the keyboard brightness button in your Control Center, don’t worry – there's an option to include it.
So, without further ado, here's how to add the keyboard brightness button to your Control Center on your MacBook Air.
Open System Settings
Click on the Apple icon located at the top left corner of your screen.
Then click on System Settings – your go-to for customizing your Mac's settings.
Access the Control Center
Next, click on 'Control Center.' This is where you can adjust various settings quickly and efficiently.
Customize Your Control Center
You'll now see a list of functions that you can add to your Control Center.
Scroll down this list until you find 'Keyboard Brightness.'
Add Keyboard Brightness to Your Control Center
To include this in your Control Center, click the 'Show in Control Center' toggle.
If you want to put it on the Menu Bar click the 'Show in Menu Bar' toggle instead.
How to Automatically Adjust Keyboard Brightness on your Mac
Besides being able to adjust it manually, the MacBook Air also offers an automatic adjustment feature for keyboard brightness in low-light conditions. Here's how it works:
Click on the Apple menu at the top-left corner of your screen and select 'System Preferences.'
In the window that opens, click on 'Keyboard.'
Check the box next to 'Adjust keyboard brightness in low light.'
Your MacBook Air will now automatically adjust the keyboard backlight based on your environment's lighting conditions.
This feature is incredibly useful when you're working in different lighting conditions throughout the day.
Whether you're pulling an all-nighter, working in a dimly lit coffee shop, or even if you're just watching a movie in the dark, the automatic adjustment of keyboard backlighting ensures that you can always see your keys clearly without any manual adjustment.
3. Why Is My Mac Keyboard Backlight Not Working?
One of the most common problems is the keyboard backlight not working at all.
You boot up your MacBook Air, and the keys stay dark, even in low light conditions.
But don't worry, this can be fixed. Let's dive right into it and see if we can get that keyboard glowing again.
Check Your Keyboard Settings
First things first, head over to System Preferences > Keyboard.
Make sure the "Adjust keyboard brightness in low light" option is checked.
If it's not, go ahead and check that box. This could be the quick fix you need.
Give Your MacBook Air a Quick Restart
If that didn't do the trick, try the good old 'turn it off and on again' method.
Click on the Apple menu in the top left corner of your screen, and hit Restart.
You'd be surprised how often this solves the problem.
Reset SMC and PRAM
Still no glow? It's time to reset the SMC (System Management Controller) and PRAM (Parameter RAM).
These handle a lot of the hardware stuff on your MacBook Air, including your backlit keyboard.
To reset SMC, shut down your MacBook Air, hold down Shift + Control + Option keys, and then press the power button.
Release all the keys at once, and then turn on your MacBook Air.
For the PRAM, restart your MacBook Air and hold down Command + Option + P + R keys until you hear the startup sound twice.
Inspect Your Keyboard Shortcuts
Now, let's make sure the keyboard shortcuts for adjusting the keyboard brightness aren't disabled.
Head to System Preferences > Keyboard > Shortcuts > Display to check.
Check the Physical Connection
If you've gotten this far and your keyboard is still not lighting up, it's possible there's a loose physical connection.
You could try to re-establish these connections by carefully removing the back cover of your MacBook Air and checking the connections.
But remember, only do this if you're comfortable with it – messing with your hardware can be risky.
If none of these steps work, it's time to take your MacBook Air to an authorized Apple repair center or a skilled technician. They'll be able to diagnose and fix the issue for you.
Conclusion
And there it is! We've illuminated the mystery behind the MacBook Air's backlit keyboard, from lighting it up to troubleshooting issues that might dim your typing experience.
But now, it's your turn. Have you encountered any issues with your MacBook Air's backlit keyboard? Did this guide help you light up your work sessions, or did you stumble upon a few dark spots?
Share your experiences in the comments below, or join me on social media.
And if you haven't done so already, make sure to subscribe to my newsletter. It's your gateway to the latest tech tips, detailed reviews, and fresh news from the digital world that you definitely don't want to miss.
See you around. Thanks a lot for reading!
FAQ
-
Yes, all MacBook Air models (Intel and Apple Silicon) feature a backlit keyboard, enabling you to type comfortably in low-light conditions.
The intensity of the backlight can be adjusted to suit your preferences.
-
Yes, your MacBook Air is equipped with an ambient light sensor that automatically adjusts the backlight intensity based on the ambient lighting conditions.
This feature can be managed through the System Preferences under "Keyboard."
-
If your MacBook Air keyboard is not lighting up, ensure that the "Adjust keyboard brightness in low light" option is enabled in System Preferences.
Also, check if the ambient light is too bright, which may prevent the backlight from activating.
If the issue persists, restarting your MacBook Air or resetting the System Management Controller (SMC) may help.
-
Yes, using the keyboard backlight can impact the battery life of your MacBook Air, especially at higher brightness levels.
To conserve battery, consider lowering the backlight intensity or enabling automatic adjustment based on ambient lighting.
-
To clean your MacBook Air keyboard without harming the backlight, first shut down your MacBook and disconnect any power sources.
Use a soft, lint-free cloth slightly dampened with water.
Avoid using liquid directly on the keyboard, and don’t press hard on the keys to prevent damage.
MOST POPULAR
LATEST ARTICLES