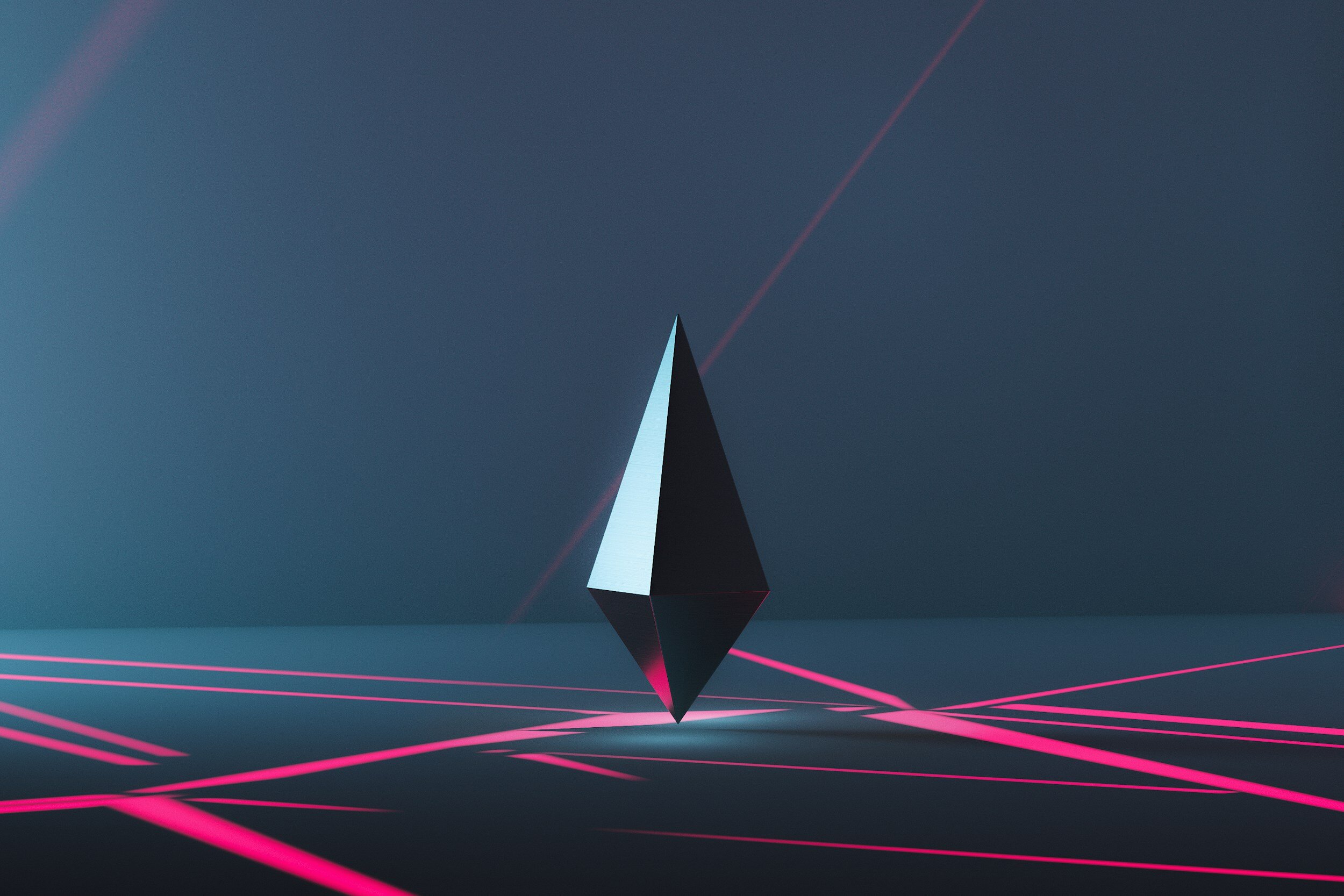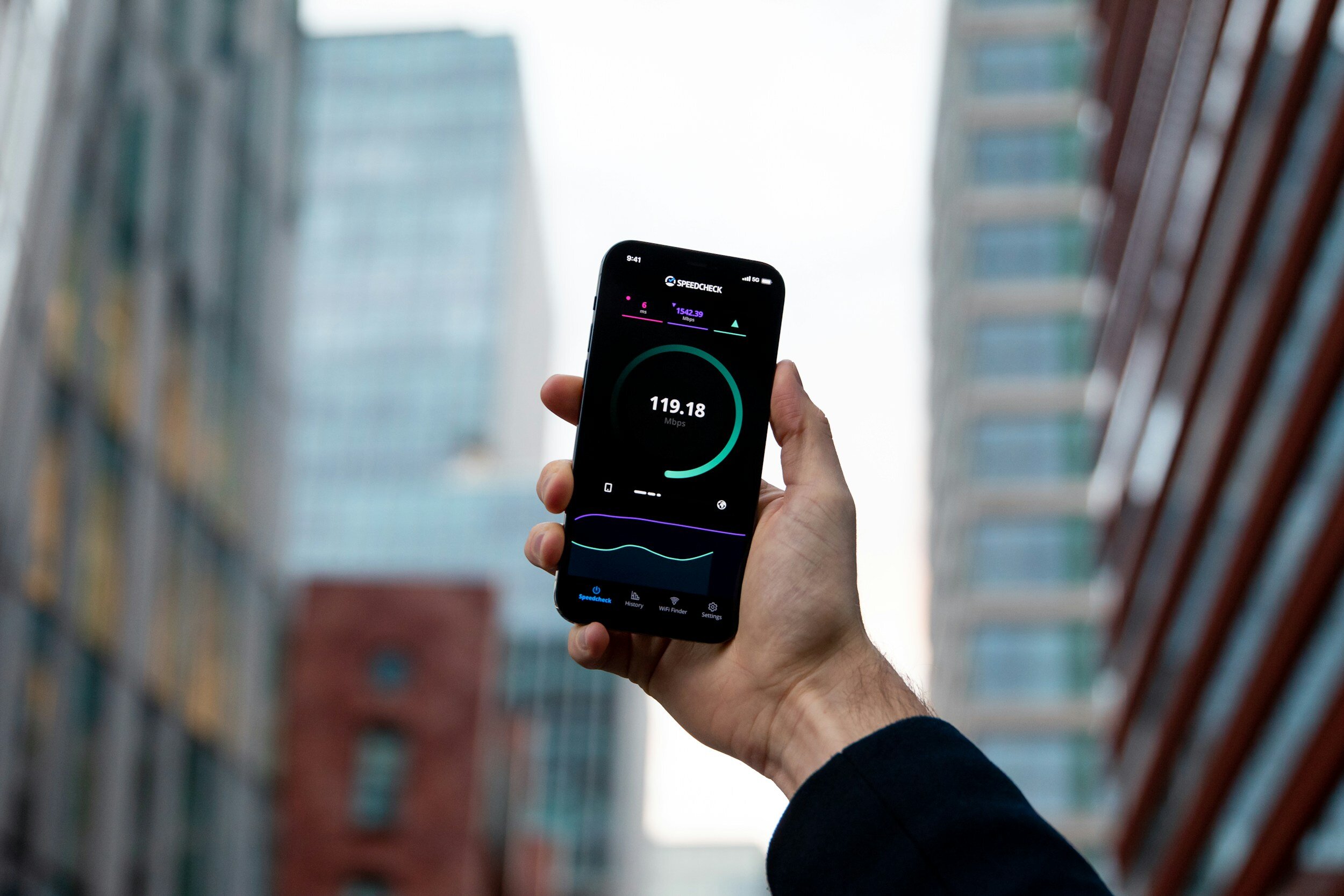How to Connect Sony Headphones to a MacBook
Table of Contents Show
If you're anything like me, music is a constant companion while grinding through tasks on your MacBook.
That usually involves keeping a trusty pair of headphones within arm's reach.
In this wireless age, Bluetooth headphones are the go-to, and Sony is leading the charge, crafting some of the most impressive options on the market.
Personally, I can't get enough of their noise-canceling models for those deep work sessions.
But, navigating the connection process between your Sony headphones and your Mac isn't always as straightforward as we'd like.
In this guide, I'll walk you through every step of connecting and disconnecting your Sony headphones to your MacBook, as well as provide some troubleshooting tips, ensuring your workflow remains smooth and your tunes uninterrupted.
Let's get started.
1. Preparing Your Sony Headphones for Connection
First things first, we're talking about preparing your Sony headphones for connection.
Sony, being one of the giants in the audio industry, has made this process pretty straightforward across most of their models.
Whether you've got the latest WH-1000XM5s or you're rocking an older but still awesome pair, the steps are going to be quite similar.
You're going to want to start by getting your headphones into pairing mode. Here's how you can do that:
Press the Power Button
Locate the power button on your Sony headphones. You're going to press and hold this button for about 5–7 seconds.
Now, timing can be a bit tricky, but you'll know you've hit the sweet spot when the Bluetooth indicator light starts doing its thing, flashing rapidly.
This light is essentially the beacon signaling that your headphones are ready to pair.
Patience Is Key
If you're not seeing the light show, give it a moment. Some models might take a bit longer to enter pairing mode, especially if they're being turned on for the first time after unboxing or if they haven't been used in a while.
Troubleshooting
No luck? Make sure your headphones are charged. It sounds simple, but you'd be surprised how often this gets overlooked.
A low battery can sometimes hinder your headphones' ability to enter pairing mode.
Once you've got those lights flashing, congratulations, you're halfway there. Your Sony headphones are now in pairing mode and ready to connect to your MacBook, which is what we'll tackle next.
2. How to Turn on Bluetooth on MacBook
Now, if you've ever paired anything via Bluetooth before, you know it's usually straightforward.
Step 1: Accessing Bluetooth Settings
First up, let's dive into your MacBook's settings to wake up that Bluetooth feature.
Here's how you do it:
Start by clicking on the Apple menu at the top left corner of your screen.
Next, you'll want to select System Preferences or System Settings, depending on the macOS version you're running.
Once you're in, look for the Bluetooth icon. It's usually pretty easy to spot, but if you're having trouble, just remember it looks like a stylized "B" made of two triangles.
Step 2: Turning Bluetooth On
Now that you've found the Bluetooth settings, it's time to get things moving:
You should see a button next to the heading that says Bluetooth. If Bluetooth is already on, it'll turn blue, which means you're already ahead of the game. If that’s the case, please leave it on.
Make sure your MacBook is discoverable. This part is crucial because if your MacBook is hiding in the digital shadows, your Sony headphones won't be able to find it.
Usually, if Bluetooth is on, your MacBook is discoverable by default. But it's always good to check.
You should see a message stating, "This Mac is discoverable as "Your MacBook's Name" while Bluetooth Settings is open." right at the top of the Bluetooth settings window.
And there you have it. Your MacBook is now ready to connect with your Sony headphones.
3. How to Pair Your Sony Headphones with Your MacBook
If you've been following along, you've got your headphones in pairing mode and your MacBook's Bluetooth ready to mingle. Now, let's get these two introduced.
Step 1: Finding Your Sony Headphones
With your MacBook's Bluetooth turned on and your headphones in pairing mode, it's time to make the connection.
Here's what you need to do:
Open the Bluetooth settings on your MacBook once again. You should already be familiar with this screen from when you turned Bluetooth on.
You'll see a list of devices under the Devices section. This list is essentially your MacBook's way of saying, "Here are all the Bluetooth devices I can see around me."
Step 2: Selecting Your Headphones
Now, this is where you need to select the correct device:
Look for the model name of your Sony headphones in the list. It'll be something like WH-1000XM4, WH-1000XM5, WF-1000XM5, etc.
Sony likes their model names to be precise, so make sure you're clicking on the right one if you have multiple models.
Once you've found your headphones in the list, go ahead and click "Connect" next to their name.
Step 3: Confirmation
After clicking "Connect," you should hear a tone in your headphones indicating that the pairing has been successful.
Additionally, you'll see a notification on your MacBook confirming that your Sony headphones are now connected. This means you're all set!
If for some reason you don't get a confirmation, or if the headphones don't appear in the list, double-check that they're still in pairing mode.
Sometimes devices can time out if they've been waiting to connect for too long.
And that's it! You've successfully paired your Sony headphones with your MacBook.
4. How to Select Your Sony Headphones as the Sound Output on Your MacBook
Now that we've successfully paired your Sony headphones with your MacBook, it's time to ensure they're set as your primary sound output.
This step is crucial because even if your headphones are connected, you might still find your MacBook serenading your room instead of directly into your ears. Let's fix that.
Step 1: Accessing Sound Preferences
Your MacBook, much like any device worth its salt, offers you the flexibility to choose where your audio plays.
Here's how you tap into that:
Click on the Apple menu at the top left corner of your screen, then select System Preferences.
Once you're in System Preferences, look for the Sound icon. It's typically represented by a speaker icon. Click on that to dive into your sound settings.
Step 2: Selecting Your Sony Headphones
Now, you're in the control room for all things audio on your MacBook.
Here's what you do next:
You'll see three tabs at the top: Sound Effects, Output, and Input. Go ahead and click on Output. This tab controls where your MacBook sends its audio.
Under the Select a device for sound output list, you should see your Sony headphones listed, usually by their model name (e.g., WH-1000XM5).
If you've named your headphones something unique, look for that name.
Once you've found your headphones in the list, click on them to select them as your sound output device.
Step 3: Ensuring a Smooth Experience
After selecting your Sony headphones, you might want to take a moment to adjust the Output volume slider at the bottom of the window.
This will let you set a comfortable listening level right from the get-go.
Also, keep an eye out for the Balance slider. It's rare, but sometimes Bluetooth connections can get a little wonky, skewing audio to one side.
This slider lets you correct that, ensuring a balanced audio experience.
And just like that, you've not only connected your Sony headphones to your MacBook but also made sure they're the go-to for all your audio needs.
Whether you're deep-diving into editing, enjoying some tunes, or catching up on the latest tech reviews (wink), your audio setup is now good to go.
5. Why Are My Sony Headphones Not Connecting to My MacBook?
Let's be real – sometimes, tech just doesn't want to cooperate. You've followed all the steps to connect your Sony headphones to your MacBook, but they're playing hard to get.
Don't worry, I've got you covered with some troubleshooting tips that should get you back on track.
If Your Sony Headphones Don't Appear in the List
First thing's first, if your Sony headphones aren't showing up in your MacBook's Bluetooth list, let's give them a little nudge:
Cycle Power on Your Headphones
This is the tech equivalent of "Have you tried turning it off and on again?"
Press and hold the power button on your Sony headphones to turn them off, wait a few seconds, then turn them back on.
This can refresh the connection and make them appear in the Bluetooth list.
Check the Charge Level
Low battery can sometimes affect your headphones' ability to connect.
Ensure your Sony headphones have enough charge, or plug them in for a bit before trying again.
If Initial Connection Fails
So your headphones appeared in the list, but the connection didn't go through?
Here's the plan:
"Forget" the Device
Sometimes, a clean slate is what you need. On your MacBook, navigate back to the Bluetooth settings.
Find the entry for your Sony headphones, which might still be listed even if they didn't connect properly.
Forgetting the Device
Right-click (or Ctrl-click, if you're on a trackpad) on the headphone entry in the Bluetooth settings panel, and select "Forget…" and confirm it.
This removes any previous connection records, allowing you to start fresh.
Retry Pairing
After forgetting the device, put your headphones back into pairing mode and try connecting again.
This time, it's like they're meeting your MacBook for the first time, which can often resolve the issue.
General Tips
Ensure Close Proximity
Keep your headphones close to your MacBook during the pairing process.
Bluetooth has a range, and while it's pretty forgiving, closer is always better.
Check for Interference
Other wireless devices can sometimes interfere with Bluetooth connections.
If you're in a particularly crowded wireless area, try turning off other devices or moving to a different spot.
Update Your Tech
Make sure both your Sony headphones and MacBook are running the latest firmware and software updates.
Manufacturers often release updates to improve connectivity and fix known issues.
6. How to Disconnect or Remove Your Sony Headphones
Now, just as important as connecting your headphones is knowing how to properly disconnect or remove them when they're not in use.
How to Disconnect Your Sony Headphones
When you're done using your Sony headphones and simply want to disconnect them without removing them from your device list, here's what you do:
Via the Menu Bar
Click on the Bluetooth icon in the menu bar at the top of your screen. You'll see your connected Sony headphones listed there.
Simply click on them, and you'll have the option to Disconnect. This temporarily stops your MacBook from sending audio to your headphones but keeps them paired for easy reconnection later.
Via System Preferences
Alternatively, you can navigate to System Preferences -> Bluetooth, find your Sony headphones in the list, and click the Disconnect button next to their name. It's as straightforward as that.
How to Remove Your Sony Headphones Entirely
There might be times when you want to completely remove your Sony headphones from your MacBook's list of Bluetooth devices.
Maybe you're passing them on to someone else, or you're troubleshooting and need a fresh start.
Here's how to do it:
Open Bluetooth Settings
Head back to System Preferences -> Bluetooth. This is where all your Bluetooth connections live.
Forget the Device
Find your Sony headphones in the list of devices. Right-click (or Ctrl-click) on your headphones' name, and select Forget This Device.
A prompt will pop up asking you to confirm that you want to remove the headphones.
Confirm, and your MacBook will erase any memory of the connection.
Final Confirmation
After you've forgotten the device, your Sony headphones will no longer automatically connect to your MacBook.
If you ever want to use them again, you'll need to go through the pairing process anew.
Conclusion
And there you have it, now you know how to connect and disconnect your Sony headphones to your MacBook and fix common issues.
Now, I'm turning the mic over to you. Have you tried pairing your Sony headphones with your MacBook using these tips? Or maybe you've discovered another method or workaround that's worked wonders? Your experiences and insights are gold, and I'm all ears to hear about your journey.
Feel free to share your stories and tips in the comments below, or if social media is more your scene, let's connect there.
And, if you're not already riding along with us, consider joining my newsletter crew. It's the prime spot for the slickest tech insights, in-depth gadget reviews, and the latest buzz in the tech world that you won't want to miss.
Thanks for sticking with me through this guide. Until next time, happy listening, and catch you in the next one!
Frequently Asked Questions (FAQ)
-
Yes, most modern Sony headphones that feature Bluetooth connectivity can be paired with your MacBook.
This guide covers the general steps that should work for various models.
-
If you're having trouble connecting, ensure your headphones are in pairing mode, your MacBook's Bluetooth is turned on, and there are no interference issues.
Also, check that your headphones' battery is sufficiently charged.
-
Go to System Preferences > Sound > Output on your MacBook, then select your Sony headphones from the list of sound output devices.
-
First, ensure your MacBook is set to use your Sony headphones as the audio output device.
If the issue persists, try disconnecting and reconnecting your headphones.
Checking the volume settings on both your MacBook and headphones might also help.
-
Firmware updates for Sony headphones are typically done through the Sony Headphones Connect app available on smartphones.
Connect your headphones to the app, and if an update is available, you'll be prompted to install it.
-
Some models of Sony headphones support multi-device connectivity, allowing them to be connected to more than one device simultaneously.
Check your headphones' specifications to see if this feature is supported and how to activate it.
-
To disconnect, click on the Bluetooth icon in the menubar and select your headphones, then choose "Disconnect."
To remove them entirely, go to System Preferences > Bluetooth, find your headphones, right-click, and select "Forget This Device."
LATEST ARTICLES