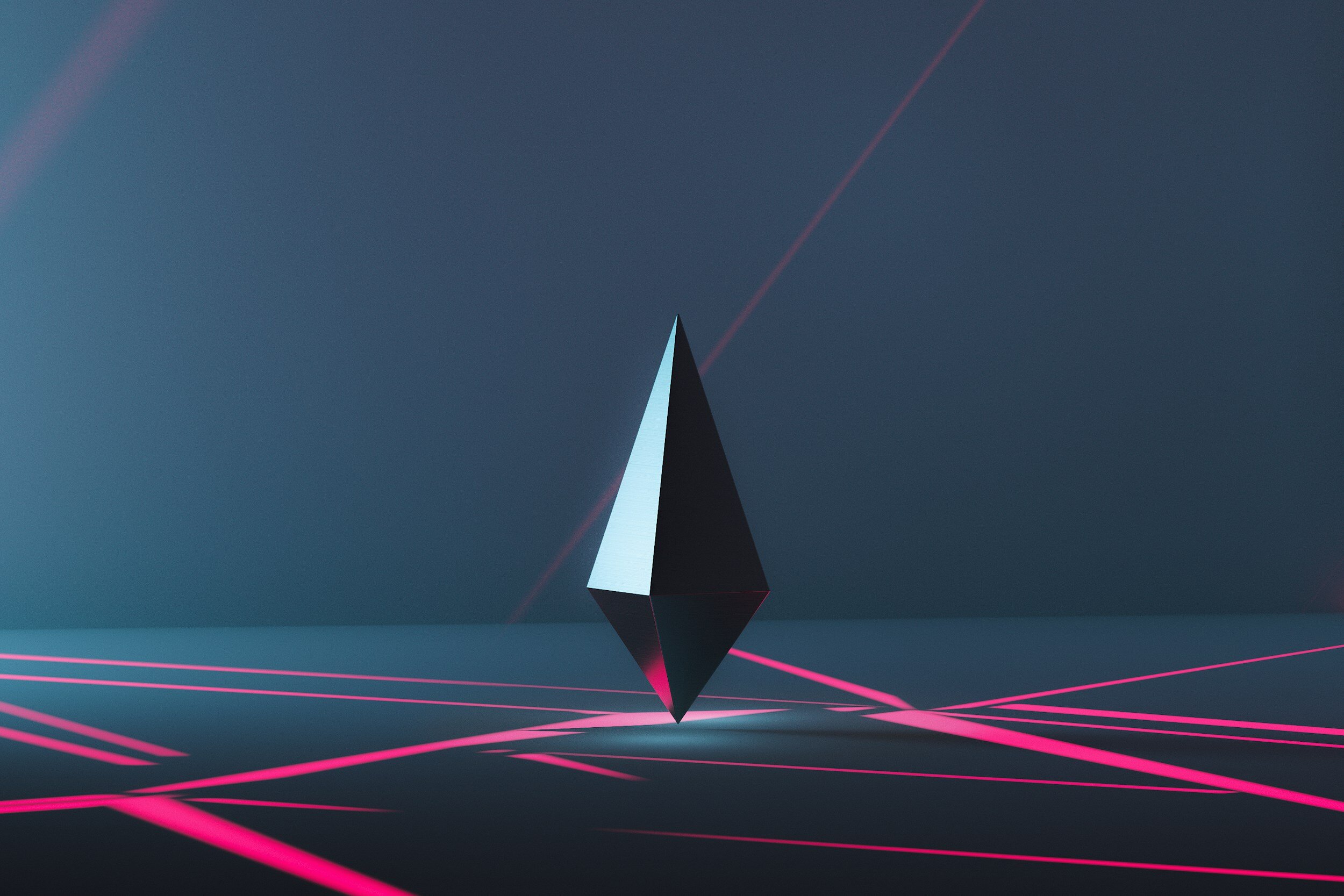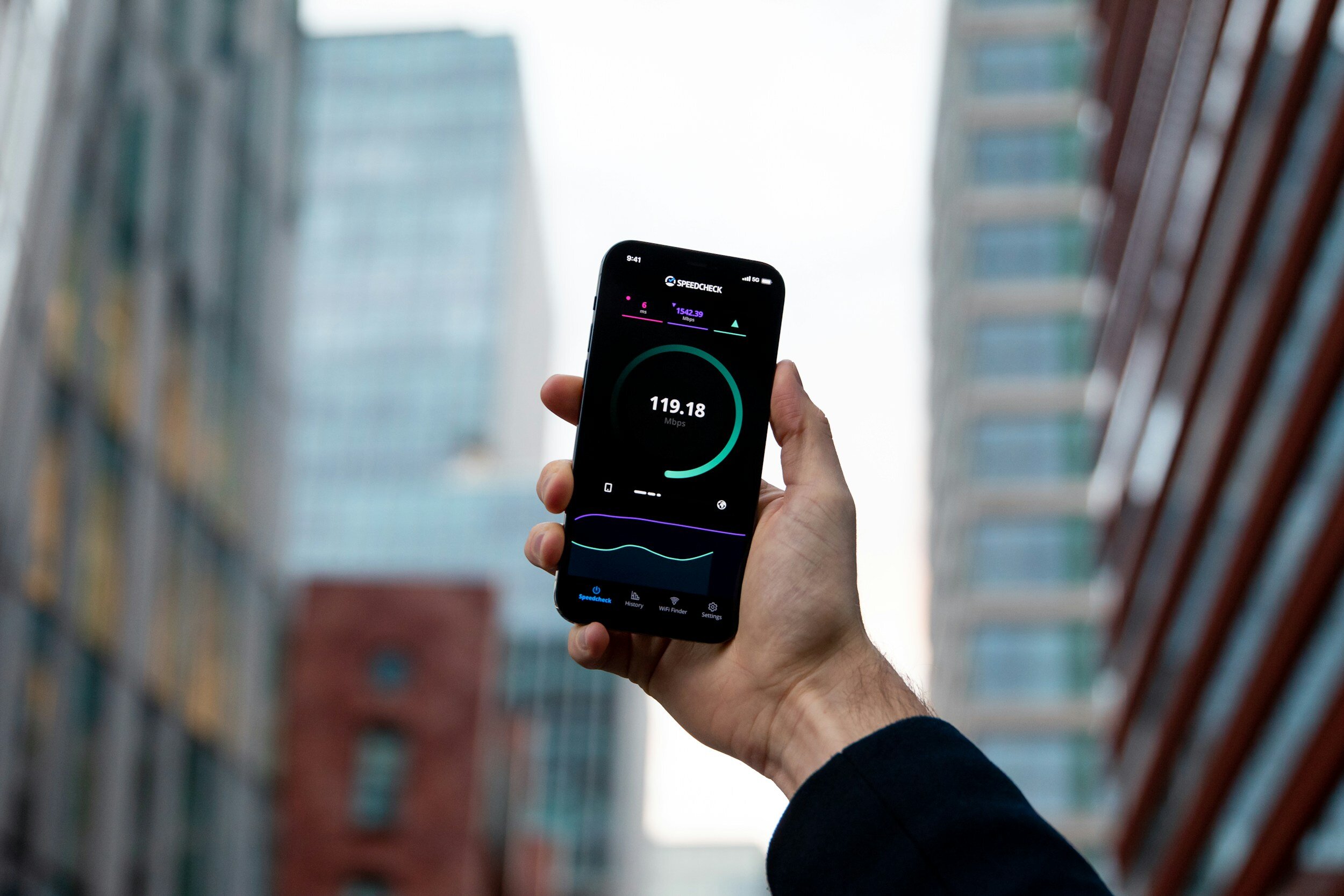How to Take a Screenshot on an iPad Mini (For All Models)
Table of Contents Show
Let's dive into one of the crucial functionalities of any tablet – capturing a screenshot.
Now, whether you're holding onto an iPad Mini to jot down notes, catch up on your favorite shows, or keep your social feeds up to date, knowing how to quickly capture what's on your screen is key.
So, in this guide, I'm including everyone, regardless of which iPad Mini you've got in your hands.
Whether you're rocking the latest model with Face ID, holding onto a classic model with a Home button, or you're all about that Apple Pencil life, I've got you covered.
We're going to break down the steps for each method, ensuring you can capture, edit, and share whatever's on your screen, effortlessly.
Let's get started!
How to Take a Screenshot on iPad Mini with Touch ID
So, how do you capture that fleeting moment, important document, or just a cool wallpaper on your iPad Mini, specifically for those models equipped with Touch ID?
Let's break it down.
Step 1: Position Your Fingers
First things first, you'll want to get your fingers in position over the two critical buttons on your device – the Top Button and the Home Button.
It might seem like a small detail, but the way you hold your iPad Mini can make a big difference in taking that screenshot smoothly.
Think of it as preparing for a quick draw; you want to be fast, precise, and ready to press both buttons at exactly the same time.
Step 2: The Quick Press-and-Release
With your fingers poised and ready, you're going to press and release both the Top Button and the Home Button simultaneously.
It's a quick action – almost like a snapshot itself. You're not holding the buttons down but you're giving them a quick tap together.
If done correctly, you'll see the screen flash, accompanied by the sound of a camera shutter (unless you're in silent mode), signaling that you've successfully captured the screenshot.
Step 3: Accessing Your Screenshot
Once you've captured your screenshot, a thumbnail of it will momentarily appear in the bottom left corner of your screen.
This is your shortcut to immediate access. You can tap on this thumbnail to jump into editing mode, where you can crop, annotate, or doodle directly on your screenshot.
But if you're in a rush or want to view it later, no worries – it'll automatically save in your Photos app.
Just swipe left on the thumbnail, and it disappears, safely stored for later viewing.
Capturing a screenshot on an iPad Mini with Touch ID is as simple as that – three steps and you're good to go.
How to Take a Screenshot on iPad Mini with Face ID
Alright, team, let's shift gears and talk about capturing that perfect screenshot on the latest iPad Mini models equipped with Face ID.
Let's dive in.
Step 1: The New Button Combo
First up, if you're used to the Home button routine, it's time for a quick update.
On your iPad Mini with Face ID, you'll be working with a new duo: any of the Volume Buttons and the Top Button.
Position your fingers so that one is ready to press a Volume Button (up or down, your choice) and the other on the Top Button.
It might feel a bit different at first, especially if you're transitioning from an older model, but trust me, it becomes second nature in no time.
Step 2: Capture with a Quick Release
With your fingers in place, it's time to capture your screenshot.
Press both buttons simultaneously and then quickly release them.
You're looking for that same quick action – a fast press-and-release.
If done correctly, you'll catch that familiar screen flash and hear the camera shutter sound (if your device isn't muted), signaling a successful screenshot capture.
Step 3: Managing Your Screenshot
Immediately after taking the screenshot, a thumbnail will appear in the bottom left corner of your screen.
Tap on it, and you'll enter a screen where you can mark up your screenshot with notes, highlights, or whatever else you need.
Or, if you're in a rush, simply swipe the thumbnail away – it'll save automatically to your Photos app for you to access later.
This feature is particularly handy for those moments when you need to keep moving but want to make sure you've saved something important.
And there you have it – a simple, seamless method to capture screenshots on your iPad Mini with Face ID.
How to Take Full-Page Screenshots on iPad Mini
Alright, let's break down how you can capture more than just what's on your screen – let's capture entire pages.
Step 1: Capture Your Standard Screenshot
First of all, you'll want to grab a standard screenshot on your iPad Mini.
If you've been following along, you know the drill: press the Top Button and either the Home Button or Volume Button depending on your model.
Step 2: Tap Into More
Right after you take your screenshot, you'll notice a thumbnail popping up in the bottom left corner of your screen.
Tap on that thumbnail, and you're whisked away to a preview screen.
Here, you'll see the option we are looking for: "Full Page."
Step 3: Go Full Page
Selecting "Full Page" transforms your screenshot from a static image to a scrollable document that captures the entirety of the content you're viewing.
And the best part? You can edit this too – crop it, mark it up, or highlight important sections before you save.
Step 4: Save and Share
Once you've got your full-page screenshot exactly how you want it, it's time to save.
You can store this extensive capture directly in your Files app for easy organization or keep it in your Photos app alongside your other images.
This flexibility means whether you're compiling research or just saving articles to read later, you have options that fit your workflow.
How to Use Apple Pencil to Take a Screenshot on iPad Mini
Now, we've talked about how to take screenshots the traditional way, but did you know that your Apple Pencil can also be a powerful tool for capturing screenshots?
Here's how to quickly take screenshots with your Apple Pencil:
Hold your Apple Pencil
Start by holding your Apple Pencil as if you're about to write or draw.
Position the Pencil
Place the tip of your Apple Pencil at the bottom corner of your iPad Mini's screen.
The Magic Swipe
Gently swipe up from the bottom corner of the screen using your Apple Pencil.
This action instantly captures a screenshot of whatever's on your display, mirroring the functionality of using physical buttons but offering a stylus-based alternative that – in my opinion – feels a lot smoother and more natural.
How to Edit and Share Images on iPad Mini
Now, whether you've used the traditional button method, swiped up with your Apple Pencil, or took a full-page shot, the journey doesn't end with just capturing.
Let's talk about what comes next: editing and sharing those screenshots.
1. Editing
Right after you capture a screenshot on your iPad Mini, you'll notice a thumbnail pop up in the bottom left corner of your screen.
Tapping on this thumbnail opens up a whole suite of tools that transform your screenshot from a mere image into a piece of annotated art or a clearly marked document.
Markup
Once you're in the editing view, you'll find a variety of markup tools at your disposal.
These tools are pretty user-friendly, yet powerful, allowing you to draw, write, highlight, or even add a signature to your screenshots.
It's perfect for when you need to give feedback on a piece of work, highlight an important section of a document, or just want to doodle for fun.
You can change colors, adjust thickness, and choose between a pen, highlighter, or pencil tool to get your point across exactly how you want it.
2. Sharing
After you've made your edits, it's time to share your screenshot. The iPad Mini makes this very easy.
From the same screen where you're editing, you can tap the share icon to bring up all your sharing options.
Whether you're sending it off in an email, dropping it into a message, uploading it to social media, or even adding it to your notes for later reference, sharing is easy and only takes a few taps.
How to Fix Screenshots Not Working on iPad Mini
Let's dive into some common issues and how to get past them, ensuring your iPad Mini is always ready to capture those crucial moments.
1. Unresponsive Buttons
First up, if you're pressing the buttons to take a screenshot and nothing's happening, it's easy to think your iPad Mini might be acting up.
Before you panic, let's run through a quick checklist:
Check for Physical Damage
Sometimes, the issue might be as simple as a stuck button.
Give your iPad Mini a once-over to make sure everything looks okay.
Software Glitch
If the buttons seem fine, a software glitch might be the culprit.
Try a soft reset by turning your device off and on again. It's the classic tech support advice because it often works.
Accessibility Settings
Dive into your settings and check if any accessibility features have been activated that might alter how buttons work.
2. Missing Screenshots
Now, if you've taken a screenshot but can't seem to find it, there's a path to resolution there, too:
Check the Photos App
Start with the basics. Open your Photos app and look in the Recents album.
Sometimes, screenshots can get buried amidst your other photos.
Storage Space
If your iPad Mini is low on storage, it might not save new screenshots.
Check your storage in Settings > General > [Device] Storage.
If you're running low, it might be time to clear out some unused apps or media.
Restart Your Device
As with unresponsive buttons, a simple restart can sometimes refresh your system and solve a multitude of sins, including missing screenshots.
3. General Tips
For both scenarios, keeping your iPad Mini updated with the latest version of iOS can prevent many issues before they start.
Software updates often include fixes for common bugs that might be affecting your device's performance.
Also, consider reaching out to Apple Support if you've tried troubleshooting and are still facing issues.
They might offer solutions specific to your device's situation.
Conclusion
And there you have it, we've covered everything you need to know about taking screenshots on your iPad Mini.
We've looked at the simple methods, like pressing a button, to the more sophisticated ones, like using an Apple Pencil, and we've also gone over some important troubleshooting tips for when things don't work out as expected.
Now, it's your turn. Have you ever had trouble taking screenshots with your iPad Mini? Did these steps work for you, or did you find a different solution? I'm interested in hearing about your experiences and what you've learned.
Feel free to share your stories and insights in the comments below or shoot me a message on social media.
And if you haven't yet subscribed to my newsletter, now's the time. It's packed with the hottest tech tips, in-depth reviews, and the latest news from the tech world that you'll definitely want to stay updated on.
See you around. A huge thank you for reading!
Frequently Asked Questions (FAQ)
-
Yes, after taking a standard screenshot, tap the thumbnail that appears, then select "Full Page" from the top right options.
You can save this full-page capture to the Files app or Photos app as needed.
-
Absolutely! With the Apple Pencil, simply swipe up from the bottom corner of your screen to instantly capture a screenshot.
This method offers a quick, stylus-based alternative to button presses.
-
Check for any physical damage, ensure there's no software glitch by restarting your device, and review Accessibility settings.
If issues persist, consider reaching out to Apple Support.
-
First, check your Photos app under the Recents album.
If they're not there, verify your iPad Mini's storage space to ensure there's enough room for new screenshots.
Restarting your device can also help refresh the system and potentially solve the issue.
-
Tap the screenshot thumbnail immediately after capturing it to enter the editing mode.
Use the markup tools to annotate your screenshot before saving or sharing directly from the edit screen.
LATEST ARTICLES