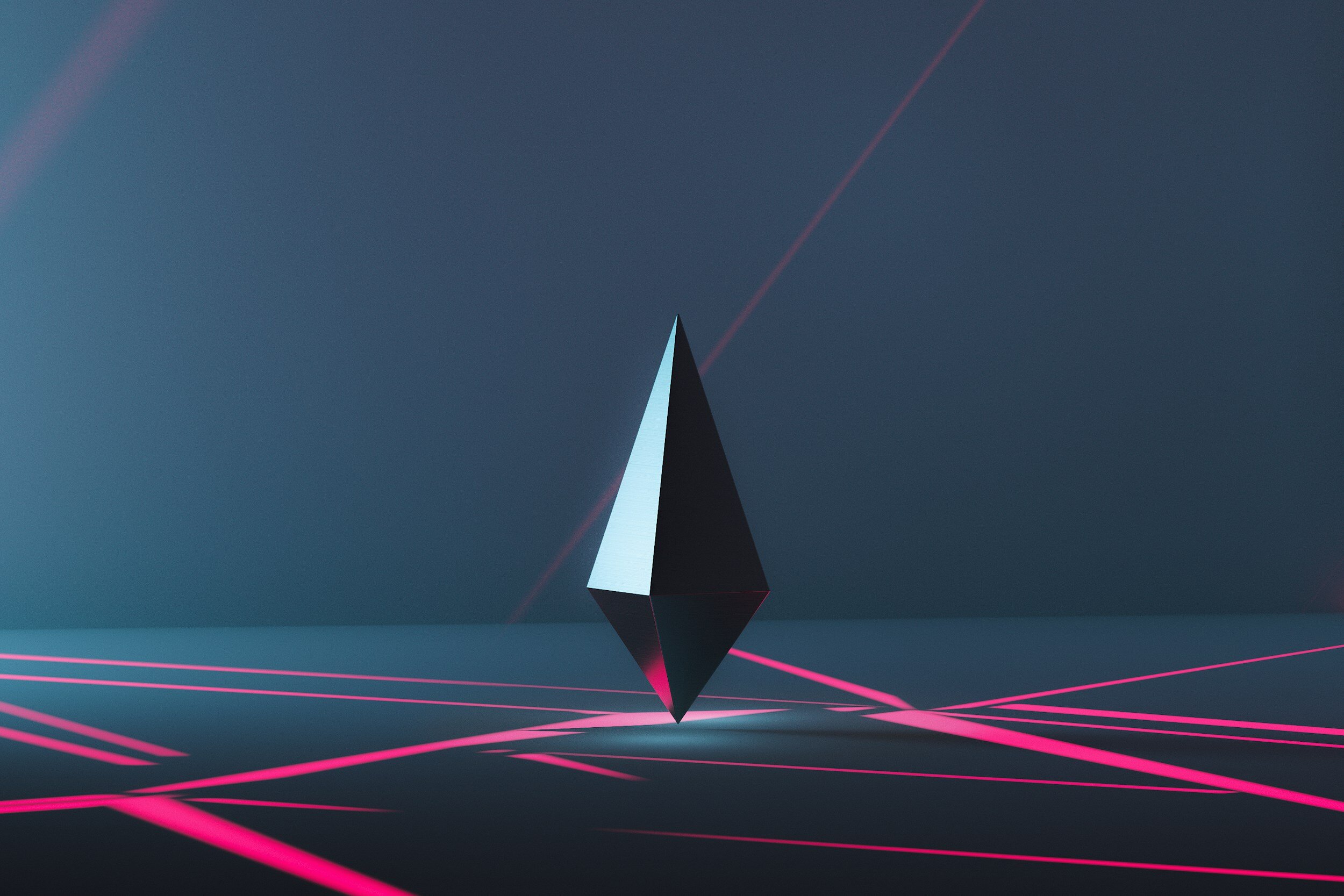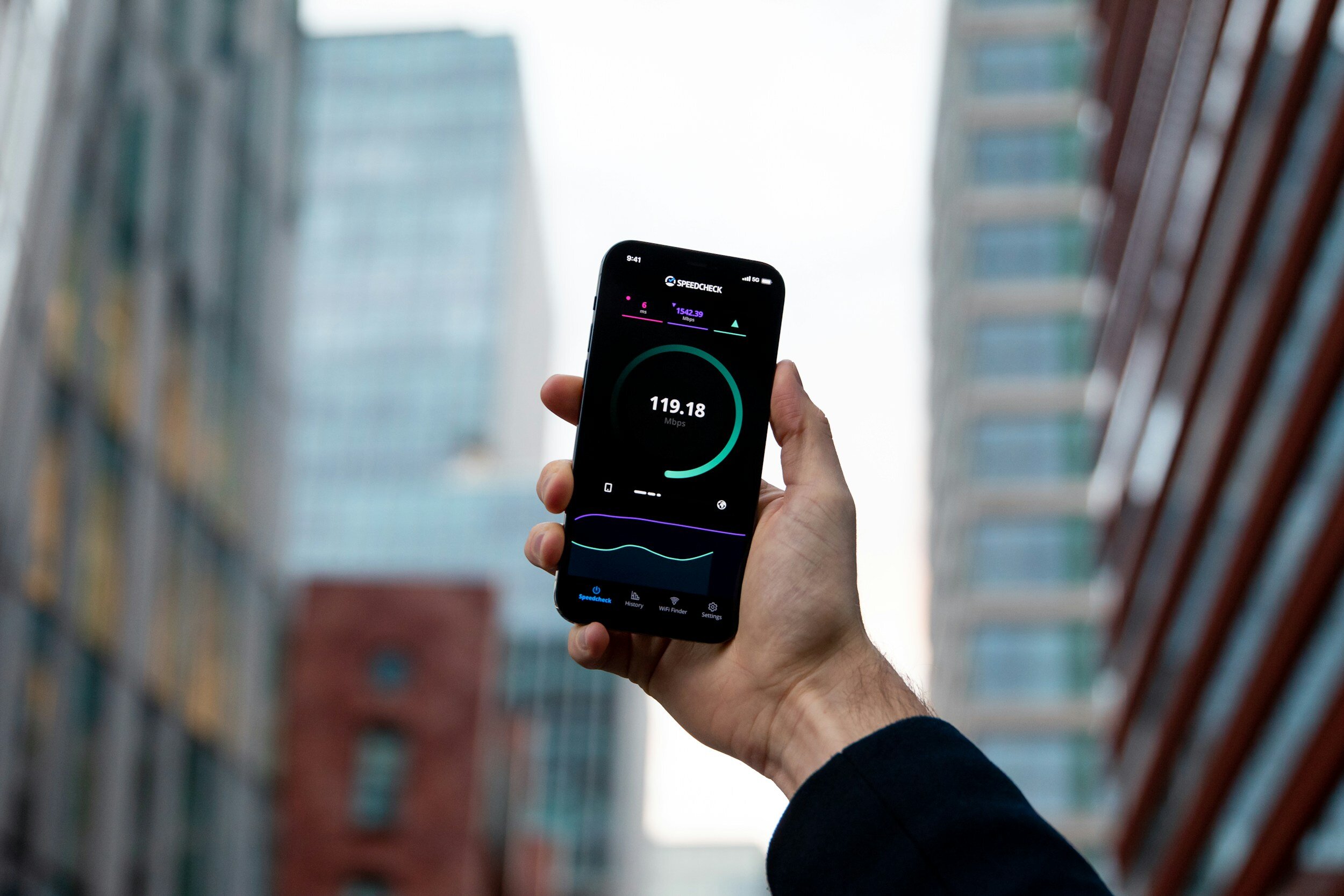How to Turn Off an iPad Mini (For All Models)
Table of Contents Show
Ready to switch off your iPad Mini but not quite sure where to start? You've come to the right place.
In this detailed guide, I'll take you through the simple steps needed to turn off your iPad Mini, guaranteeing a hassle-free shutdown.
Additionally, we'll explore some troubleshooting techniques for those times when things don't proceed smoothly.
Let's dive in!
How to Turn Off iPad Mini without a Home Button (Models with Face ID or with Touch ID)
First of all, let’s have a look at how to power down the latest iPad Minis – those sleek devices that have said goodbye to the Home button.
Let’s break it down:
Step 1: Locate the Necessary Buttons
On the newest iPad Minis without a Home button, you're going to look for two things: the top button and one of the volume buttons.
The top button, previously referred to as the On/Off/Sleep/Wake button in earlier models, is located – you guessed it – on the top right edge of your iPad Mini.
As for the volume buttons, they're situated on the right side of the device when you're facing the screen.
You'll see a small rocker – the upper part increases volume, while the lower part decreases it.
For powering off, either volume button will do the trick alongside the top button.
Step 2: Activate the Power Off Slider
Once you've got a finger on the top button and another on either volume button, it's time to get things moving.
Press and hold both buttons simultaneously.
This might feel a bit awkward at first, especially if you're used to the single-button operation of older models.
However, it won't take long before the power off slider makes its appearance on the screen.
I guess this is Apple's way of ensuring you don't accidentally power off your device when just trying to adjust the volume or wake your screen.
Step 3: Slide to Power Off
With the power off slider now visible, you're in the final stretch.
Touch the slider, then swipe it right across the screen. This action signals your iPad Mini to begin the shutdown process.
It's smooth, intuitive, and once you slide, your device will start powering down.
Give it a moment, and your screen will go black, indicating the iPad Mini is off and taking its rest.
How to Turn Off iPad Mini with a Home Button
Alright, let's get into the specifics of powering down your iPad Mini, specifically those equipped with a Home button.
Here’s how you do it:
Step 1: Locate the On/Off/Sleep Button
First things first, you need to find the On/Off/Sleep button on your iPad Mini.
For those holding an iPad Mini with a Home button, you're going to look around the top edge of your device.
It’s that solitary button positioned either on the top right side or the top left corner, depending on your model.
Step 2: Activate the Power Off Slider
Now that you know where your On/Off/Sleep button is, it’s time to actually use it.
Press and hold the button for a few seconds.
You don’t need to apply a lot of force; a gentle but firm press will do.
After a short hold, you'll see the power off slider appear on your screen.
This slider is basically your way to safely turn off your iPad Mini.
Step 3: Slide to Power Off
With the power off slider now on display, you’re just a slide away from turning off your iPad Mini.
Place your finger on the slider, then swipe it to the right.
The slider itself is pretty intuitive and even has a little icon indicating the direction to swipe.
Once you’ve done this, your iPad Mini will begin to power down.
Give it a moment, and it’ll turn off completely, allowing your device to take a break.
Alternative Method: How to Use Settings to Shut Down an iPad Mini
Now, let’s explore an alternative method to power down your iPad Mini – a technique that works seamlessly across all iPad Mini models, whether you've got the classic Home button or the sleek, modern design without one.
Let's get into how you can shut down your iPad Mini right from the Settings app.
This method is particularly handy if you're finding the physical buttons hard to press.
Here's how you do it:
Step 1: Dive into Settings
Unlock your iPad Mini and tap on the Settings icon – you know, the one that looks like a set of gears.
It serves as your access point to customize and control almost every part of your iPad experience.
Once inside Settings, scroll down the list on the left until you find "General."
Tap it to open up a new range of options.
Step 2: Find Your Power Down Option
In the General settings, scroll all the way down to the bottom.
You'll see various options, but what you're looking for is "Shut Down."
It's a simple, unassuming option, but tapping it sets the shutdown process into motion.
Step 3: Slide to Shut Down
Upon tapping "Shut Down," you'll be greeted with the familiar power off slider at the top of your screen.
From here, the process is just as intuitive as using the physical buttons.
Swipe the slider to the right, and your iPad Mini will begin its graceful shutdown process.
Within a few moments, your screen will fade to black, signaling that the device is officially off.
Why Use the Settings App to Shut Down?
You might be wondering, "Why would I use the Settings app to shut down my iPad Mini when I can just use the buttons?"
Well, this method provides an alternative for those times when the physical buttons are less accessible or damaged (not responding), or if you're already navigating within the Settings app.
Why Does My iPad Mini Not Turn Off? – How to Fix It
Let's face it, technology, as sleek and robust as it is, can sometimes hiccup. Your iPad Mini is no exception.
There might come a time when it doesn't respond to your attempts to shut it down the standard way.
Don't worry – I've got you covered with some helpful tips to get things back on track.
When Your iPad Mini Won't Shut Down
First off, it's important to note that your iPad Mini not responding to shutdown commands isn't necessarily a sign of a major problem.
Sometimes, the device might be processing tasks in the background or simply experiencing a minor glitch.
However, knowing how to respond in these situations is key to preventing potential issues down the line.
Tip #1: Give It a Moment
Patience is a virtue, especially in tech. If your iPad Mini doesn’t seem to respond immediately, give it a minute or two.
It might be busy with an app or operation that needs to wrap up before it can start the shutdown process.
Tip #2: Force Quit Unresponsive Apps
Sometimes, an unresponsive app can be the culprit behind your iPad Mini's refusal to shut down.
Double press the Home button (or swipe up from the bottom of the screen on models without a Home button) to bring up the app switcher.
Swipe up on any apps that seem to be frozen or unresponsive to close them, then try shutting down again.
How to Perform a Hard Reset on iPad Mini
If patience and closing apps don’t do the trick, you might need to consider a hard reset.
This is essentially forcing your iPad Mini to restart, bypassing the standard shutdown process.
It's a powerful tool, but like all powerful tools, it should be used wisely.
For iPad Mini Models without a Home Button
Start with the Volume Up Button
Quickly press and release the volume up button. Make this action swift.
Move to the Volume Down Button
Just after the first step, quickly press and release the volume down button.
Press and Hold the Top Button
Immediately after, press and hold the top button (also known as the power button).
Wait for the Restart
Keep holding the top button until the device restarts.
You'll know it's restarting when the Apple logo appears on the screen.
Release the Top Button
Once the Apple logo is visible, you can release the top button.
Your iPad Mini should now complete the restart process.
For iPad Mini Models with a Home Button
Press Both Buttons
Simultaneously press and hold both the Home button and the top button.
The Home button is located at the bottom center of the front face of the iPad Mini, while the top button is the power button.
Wait for the Apple Logo
Continue to hold both buttons until the Apple logo appears on the screen.
This indicates that the device is restarting.
Release Both Buttons
As soon as the Apple logo is displayed, release both the Home and the top buttons.
Your iPad Mini will proceed with the restart.
A hard reset doesn't erase the content of your device but think of it as a system reboot that can clear out minor software glitches.
When to Seek Professional Help
If your iPad Mini consistently refuses to shut down or requires frequent hard resets, it might be time to consult with a professional.
Persistent issues could indicate a deeper software problem or even hardware failure.
Reach out to Apple Support or visit an Apple Store to get expert assistance.
Wrapping Up
And there we have it, we've successfully navigated the process of turning off your iPad Mini, from being unsure at the start to mastering the shutdown and learning some troubleshooting tips.
Now, I'm curious about your experiences. Have you ever encountered difficulties with powering down your iPad Mini? Did the methods we discussed help, or did you find another solution? Your stories and insights are incredibly valuable, and I'm eager to learn from them.
Feel free to share your experiences and thoughts in the comments section or reach out on social media.
Don't forget, if you haven't yet subscribed to my newsletter, now is the perfect time. It's packed with the latest tech tips, in-depth reviews, and the freshest news in the tech world that you wouldn't want to miss.
See you around. Thank you so much for reading!
Frequently Asked Questions (FAQ)
-
To turn off an iPad Mini without a Home button, press and hold the top button and either volume button simultaneously until the power off slider appears.
Then, slide to power off.
-
Yes, you can shut down your iPad Mini through the Settings app by navigating to General > Shut Down.
This method works for all iPad Mini models.
-
If your iPad Mini doesn't respond, try giving it a moment, force quitting any unresponsive apps, or performing a hard reset by pressing specific buttons depending on your model (please follow the instructions in this guide).
-
Consider a hard reset as a last resort if your iPad Mini is unresponsive to both the physical button and Settings app shutdown procedures.
It forces a restart without erasing your data.
-
Regularly turning off your iPad when not in use, managing screen brightness, closing unused apps, and activating Low Power Mode are effective strategies for extending battery life.
-
If your iPad Mini frequently has trouble shutting down, it may indicate a deeper issue.
Consider reaching out to Apple Support or visiting an Apple Store for professional assistance.
LATEST ARTICLES