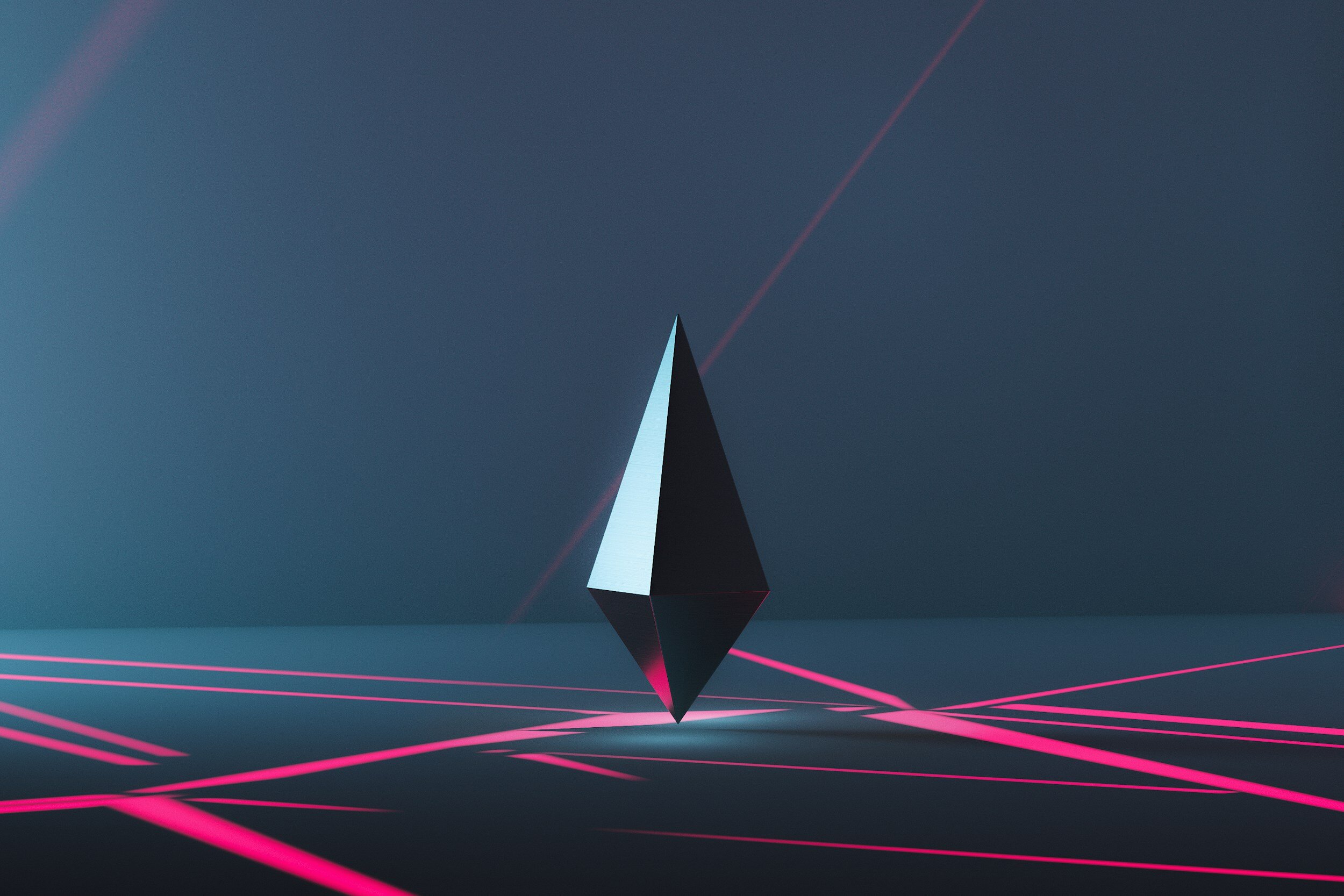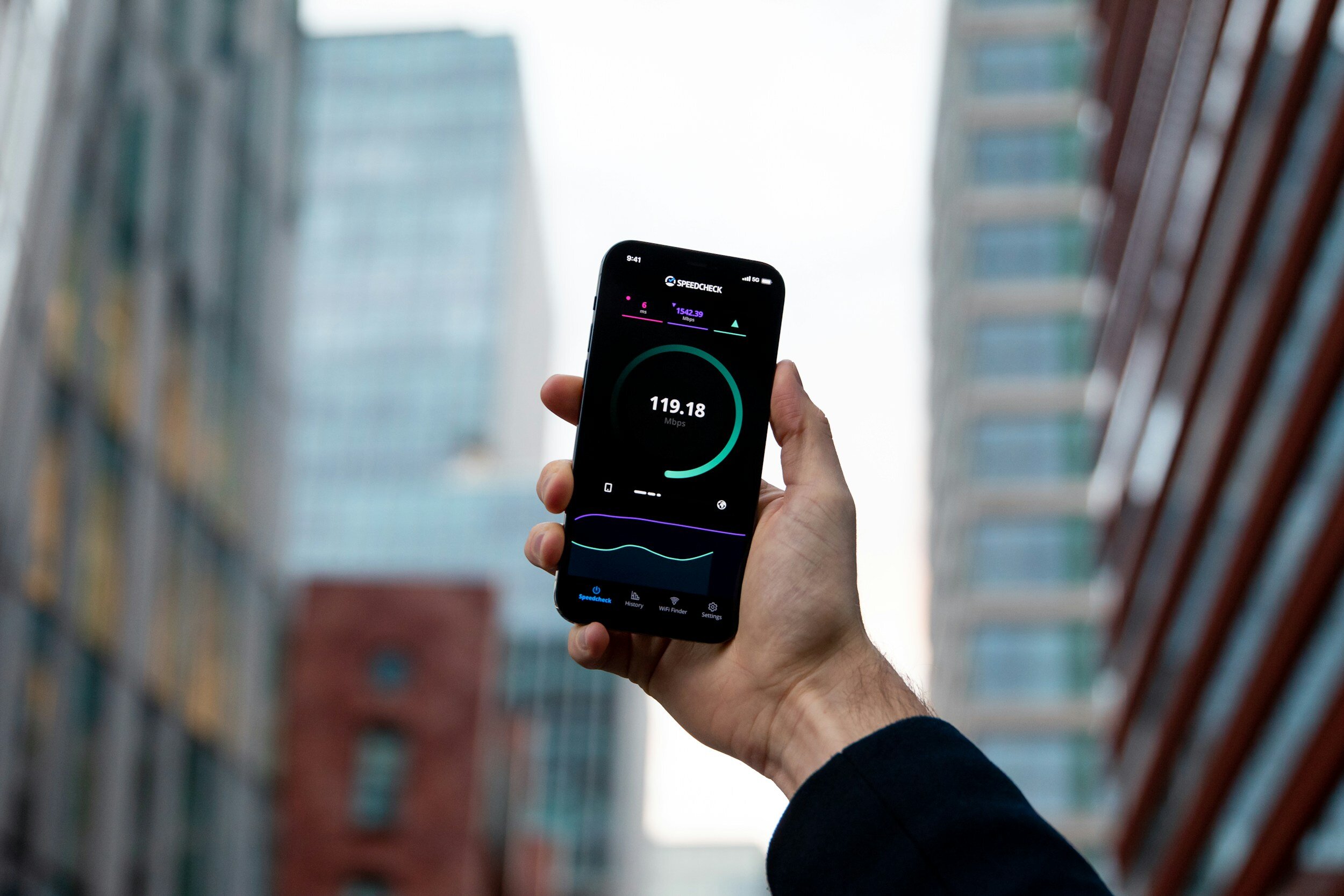How to Charge a USB-C Apple Pencil
Table of Contents Show
From creating digital art, jotting down ideas, or simply navigating your iPad, the Apple Pencil is a must-have tool for most iPad users.
But what's the best way to keep this handy tool fully charged and ready to go?
Charging a USB-C Apple Pencil doesn't have to be complicated.
In fact, it's pretty simple once you know the ropes. And that's exactly what we're going to discuss in this post.
I'll walk you through the various charging methods for your Apple Pencil USB-C and share some valuable tips on preserving its battery life for peak performance.
So, if you've been puzzled about how to charge your USB-C Apple Pencil, or if you're interested in learning how to extend its battery life, you've come to the right place. Let's get started!
Checking Compatibility of Your Apple Pencil
Alright, before we jump into charging your Apple Pencil via USB-C, let's make sure it works with your iPad model.
This step is key – saves time and avoids any device mishaps.
Now, here's a handy table to break down iPad model compatibility:
| Apple Pencil Version | Compatible Devices |
|---|---|
| Apple Pencil (USB-C) |
iPad Pro 12.9-inch (3rd, 4th, 5th, & 6th gen) iPad Pro 11-inch (1st, 2nd, 3rd, & 4th gen) iPad Air (4th & 5th gen) iPad (10th gen) iPad mini (6th gen) |
Once you've got that sorted, let's circle back to our main topic: How to charge your Apple Pencil USB-C.
How to Charge Apple Pencil USB-C with iPad
First things first, the new Apple Pencil uses a USB-C connection for charging, which means you'll need a USB-C cable.
This is the same type of cable that comes with the latest generation of iPads, so if you've got one of those, you're already halfway there.
Find the Charging Port
First off, let's locate the charging port on your Apple Pencil USB-C.
Just slide open the end of the pencil.
Connect the USB-C Cable to the Apple Pencil
Now that you've found the charging port, grab your USB-C cable and plug it into this port.
Plug the Other End of the Cable into your iPad
Once you've connected the cable to your Apple Pencil, take the other end of the USB-C cable and plug it into your iPad.
Note: The Apple Pencil USB-C magnetically attaches to your iPad for storage – however, don't be misled by this feature!
Even though it's attached to your iPad, it doesn't charge during this time.
How to Charge USB-C Apple Pencil without iPad
What happens when you need to charge your USB-C Apple Pencil, and your iPad isn't around or available?
Thankfully, Apple has considered this scenario, and in situations where your iPad isn't within reach, you can still charge your Apple Pencil.
First, it's important to note that the Apple Pencil with the USB-C connection is designed to be charged using a USB-C cable.
This is the same type of cable used by many modern devices, including the latest iPads.
Find the Connector
To start charging, simply slide open the end of your Apple Pencil (USB-C) to uncover the USB-C connector you need.
Get your Power Adapter Ready
Instead of plugging your Apple Pencil into your iPad like usual, this time, connect it to a power adapter.
You can use the one that came with your iPad or any other USB-C compatible power adapter.
Plug in the USB-C Cable to the Apple Pencil
Next, grab your USB-C cable and insert one end into the USB-C connector on your Apple Pencil.
Connect the USB-C Cable to the Power Adapter
Finally, take the other end of the USB-C cable and plug it into your power adapter.
And just like that, you've started the charging process for your USB-C Apple Pencil without needing your iPad.
How Long Does It Take to Charge a USB-C Apple Pencil?
Okay, so let's dive into how fast you can charge your USB-C Apple Pencil.
First off, the USB-C Apple Pencil is designed for quick charging – a feature that's super handy for those moments when you're in the middle of a creative burst and realize your Pencil's battery is running low.
A brief 15-second charge can give you up to 30 minutes of use.
But how about a full charge?
Based on my own experience, if your Apple Pencil USB-C is almost out of juice, you can bring it back to 100 % in just around 20–30 minutes by plugging it directly into your iPad.
How Long Is the USB-C Apple Pencil Battery Life?
Once charged, you can expect to get about 12 hours of use out of it, depending on your usage patterns.
That's pretty solid performance, giving you plenty of time to sketch, note-take, or whatever else you love to do with your Apple Pencil.
But what if you're not using your Apple Pencil all the time?
Well, when it's in unpaired, low power mode, it can last for at least a week or two without draining the battery completely.
I've even seen cases where it hung on for several weeks.
So, if you're not a power user, no need to stress about charging your Pencil every single day.
How to Know if USB-C Apple Pencil Is Charging?
When you connect your Pencil to your iPad, you'll see a notification bubble pop up briefly at the top of your screen showing the battery level.
This tells you that your Pencil is getting charged up.
But what if you want to see how much battery is left while the Pencil is still charging?
The most straightforward way to check if your Apple Pencil is charging is by using your iPad's built-in battery widget.
This handy tool gives you real-time information on the battery status of connected devices, including your Apple Pencil.
Access the Today View
Simply swipe right on your iPad's home screen to get to the Today View.
Edit the Today View
Once you're in the Today View, scroll down and hit the 'Edit' button at the bottom.
Find the Batteries Widget
Look for the 'Batteries' widget in the list that pops up.
Add the Batteries Widget
Spot the Batteries widget with a green plus icon next to it.
Tap that to add it to your Today View.
Check Your Apple Pencil's Battery Level
With the Batteries widget added, keep an eye on your Apple Pencil's battery level anytime.
Just swipe right on your home screen to see the Today View and check the widget.
Another method is through your iPad’s settings.
Head to Settings > Apple Pencil on your iPad.
This will show you the battery status of your Apple Pencil, as well as other information like its Bluetooth connection status.
Note: Keep in mind that when you store your USB-C Apple Pencil (magnetically attached to your iPad or without a power source), Bluetooth is turned off and your USB-C Apple Pencil will not appear in Today View (Battery widget).
How Do You Check How Much Battery Your USB-C Apple Pencil Has Left?
Your iPad comes with a built-in feature allowing you to keep track of your Apple Pencil's battery level.
When your Pencil is paired, you can easily check its battery status in the Battery widget, right next to your iPad's battery level.
This makes it super simple to keep both devices charged up and good to go.
If you prefer, you can also check your Apple Pencil's battery level using the Settings app on your iPad.
Just go to "Apple Pencil" in the settings, and you'll see the battery status right at the top.
Just a heads up: If you store your USB-C Apple Pencil magnetically on your iPad without power, Bluetooth turns off.
As a result, your USB-C Apple Pencil won't show up in Today View (Battery widget).
Can You Use USB-C Apple Pencil While Charging?
You're in the middle of a design, inspiration is flowing, and then ... your Apple Pencil battery dips.
Can you plug it in and continue working? Well, hate to break it to you, but unfortunately, the answer is no.
When the Apple Pencil (USB-C) is plugged in for charging, its drawing functionality is disabled.
This is probably primarily due to performance reasons, ensuring the device can focus on recharging efficiently rather than splitting resources between charging and functioning.
However, the good news is, the battery of the Apple Pencil is quite robust (about 1–2 weeks).
So, with proper planning, you should be able to avoid running out of battery in the middle of your work.
And don't forget about quick charging: Just plug in your Apple Pencil for about 15 seconds, and you'll get around 30 minutes of use out of it, perfect for most tasks.
While you can't use the Pencil while it's charging, feel free to keep using your iPad.
They charge separately, so feel free to keep on using your iPad while your Pencil powers up.
Extending the Lifespan of Your Apple Pencil (USB-C) Battery
You might think that waiting until your Pencil's battery is fully drained before plugging it in is the way to go, but that's not quite right.
For optimal battery health, try to avoid letting it run completely out of juice.
Aiming to recharge when it hits around 20 % is a good rule of thumb.
Not only does this strategy aid in prolonging your battery's life, but it also ensures you're never left in the lurch with a powerless Pencil just when creativity strikes.
Moreover, remember that if your Apple Pencil is idle, it will still slowly use up its battery life.
So, if you foresee a period of non-use, it's worth unpairing it from your iPad to help maintain its battery charge.
Wrapping Up
With that, we've successfully navigated the ins and outs of charging and monitoring the battery life of your Apple Pencil (USB-C).
Now, it's over to you! Have you had any unique encounters with your Apple Pencil? Were these suggestions helpful, or did you stumble upon more effective strategies? Your experience and insights are invaluable, and I'm eager to hear all about them.
Feel free to share your narratives and ideas in the comments section below or reach out to me on social media. Let's keep this dialogue alive.
And if you haven't subscribed to my newsletter yet, consider this your invitation. It's your one-stop destination for the freshest tech advice, comprehensive reviews, and all the tech news you don't want to miss out on.
See you in the next piece. Thanks a ton for reading!
Frequently Asked Questions (FAQ)
-
The USB-C Apple Pencil can attain a full charge within approximately 30 minutes.
A speedy 15-second charge can provide around 20–30 minutes of usage time.
-
You can monitor the battery level of your Apple Pencil via the 'Batteries' widget on your iPad.
If the widget isn't visible, you may need to add it by navigating to your iPad's Today View and selecting 'Edit' at the bottom.
-
No, the Apple Pencil (USB-C) cannot be used while it's being charged.
This is mainly due to performance considerations as using the Pencil during charging could potentially accelerate battery drain or impact its functionality.
-
Absolutely, you can continue to use your iPad whilst your Apple Pencil is charging.
The charging processes of these two devices are independent of each other.
-
If your Apple Pencil isn't charging, ensure that the Lightning connector on the Pencil is clear of any debris and that it's correctly connected to the charger.
If the issue continues, it might be worth reaching out to Apple Support for additional help.
LATEST ARTICLES