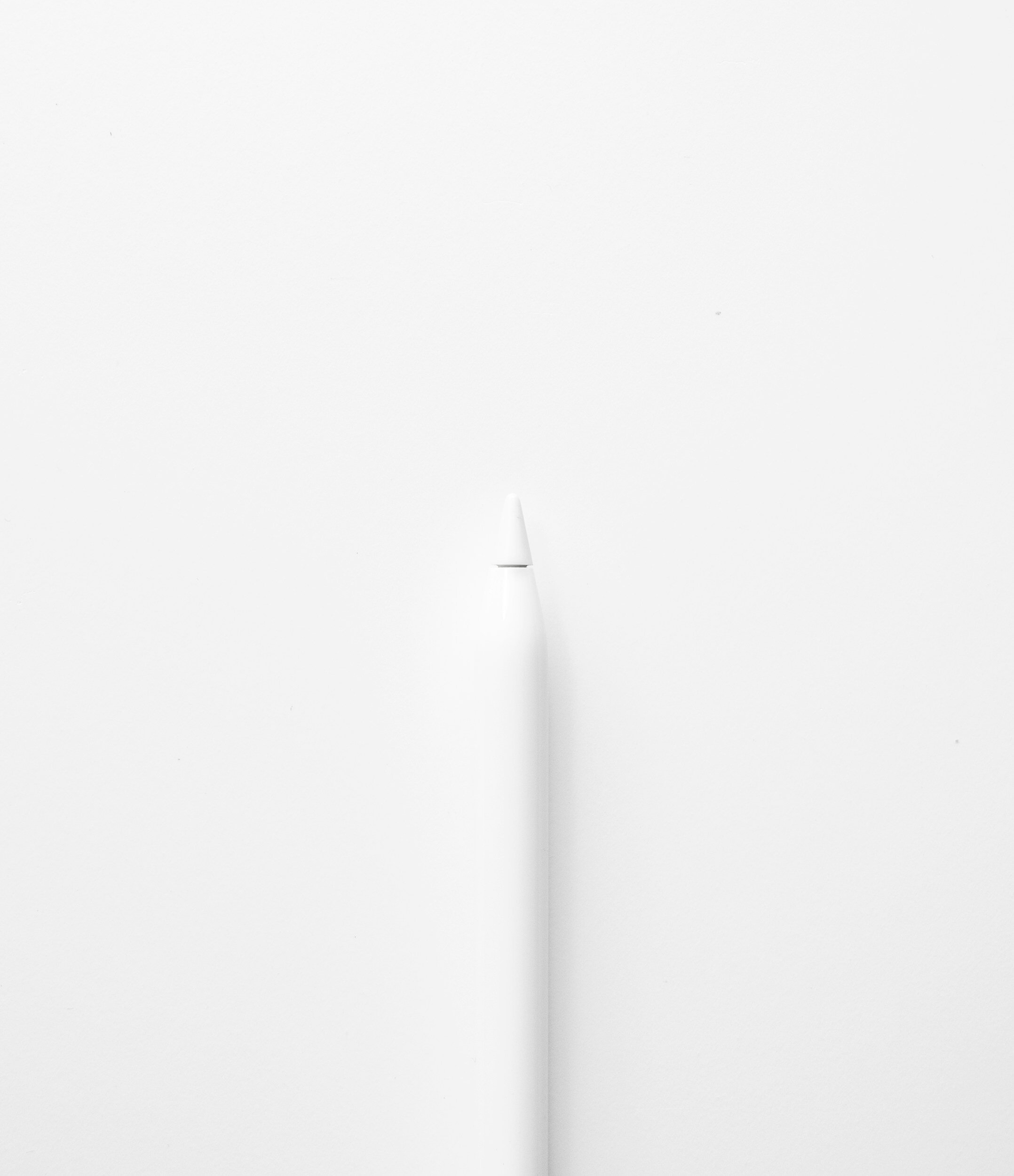How to Connect an Apple Pencil to the iPad – All Models & Troubleshooting
Table of Contents Show
Ready to connect your Apple Pencil with your iPad and unlock all the possibilities? Then this guide is for you.
From the initial pairing to ensuring a seamless connection across all iPad models, I'll walk you through every step of the way.
And if you hit a snag? No worries – I've also prepared troubleshooting tips to smooth out any bumps in your creative journey.
So, if you're eager to transform your iPad into a canvas or notepad at the tip of your Apple Pencil, let's dive in.
Before You Start Pairing Your Apple Pencil
Before we get started, there are a few essential steps we need to cover.
1. Activate Bluetooth
First up, let's talk about Bluetooth. It might not be the first thing that comes to mind when you think about the Apple Pencil, but it plays a pivotal role in the connectivity process.
You'll want to ensure that Bluetooth is activated on your iPad because that's how these two devices communicate with each other.
Let's Start with Your iPad Settings:
Find the 'Settings' app on your iPad, usually on the home screen with a gear icon.
Time to Check Bluetooth Settings:
Scroll through 'Settings' until you spot 'Bluetooth'. It's usually near the top, so it's easy to find.
Switch on Bluetooth:
If Bluetooth isn’t on, there's a switch next to 'Bluetooth'. Tap it to turn it on - it'll turn green. This lets your iPad connect to nearby devices, like your Apple Pencil.
2. Compatibility Overview
Now, depending on which generation of Apple Pencil and iPad you have, the connection process will vary slightly.
But don't worry, we'll get into all of that.
The key thing to remember before you start is that your devices need to be compatible, as not every pencil works with every iPad.
So, take a moment to check the table below to confirm that your Apple Pencil and iPad are meant to work together.
This will save you time and ensure a smooth setup process.
| Apple Pencil Version | Compatible Devices |
|---|---|
| Apple Pencil (1st generation) |
iPad Pro 12.9-inch (1st & 2nd gen) iPad Pro 10.5-inch iPad Pro 9.7-inch iPad Air (3rd gen) iPad (6th, 7th, 8th, 9th, & 10th* gen) iPad mini (5th gen) * A USB-C to Apple Pencil Adapter is required |
| Apple Pencil (2nd generation) |
iPad Pro 12.9-inch (3rd, 4th, 5th, & 6th gen) iPad Pro 11-inch (1st, 2nd, 3rd, & 4th gen) iPad Air (4th & 5th gen) iPad mini (6th gen) |
| Apple Pencil (USB-C) |
iPad Pro 12.9-inch (3rd, 4th, 5th, & 6th gen) iPad Pro 11-inch (1st, 2nd, 3rd, & 4th gen) iPad Air (4th & 5th gen) iPad (10th gen) iPad mini (6th gen) |
3. Update Your iPad
Apple continuously refines its software, introducing not just new features but also crucial compatibility and security updates.
This is especially important when it comes to accessories like the Apple Pencil.
Ensuring your iPad is updated means you're getting the best possible experience, with all the latest features and fixes that can enhance how your Apple Pencil interacts with your iPad.
So, how do you go about updating your iPad?
Let's Start with the Settings App:
Find and tap on the 'Settings' app on your iPad. It looks like a little gear and is usually on your home screen.
Go to General:
Scroll in the 'Settings' menu until you see 'General'. Give it a tap to move ahead.
Time for Software Update:
In 'General', find 'Software Update'. Your iPad checks here for the latest iPadOS versions.
Search for Updates:
If there's a new software update, you'll get info on it and can download and install. If you're up to date, it'll let you know.
Connect to Wi-Fi:
Make sure your iPad's on Wi-Fi before updating. Updates are big, so Wi-Fi is usually faster and won't eat up your mobile data.
Power Up Your iPad:
Charge your iPad before updating to avoid any hiccups. Plug it in for a smooth update process.
Get the Update:
Connected to Wi-Fi and charging? Tap 'Download and Install' to get the update going. Just follow the on-screen steps to finish up.
4. Charge Your Apple Pencil
And finally, let's talk about charging. Your Apple Pencil needs to have enough juice to pair with your iPad successfully.
For the 1st Generation Apple Pencil:
Take off the Cap:
Simply twist and pull the cap off your Apple Pencil to uncover the Lightning connector.
Connect to Your iPad:
Plug the Apple Pencil's Lightning connector into your iPad's Lightning port.
Let It Charge:
Give your Apple Pencil a few minutes to charge up. A quick charge should give you enough juice for pairing and using it right away.
For the 2nd Generation Apple Pencil:
Find the Magnetic Connector:
Look for the magnetic connector on the side of your iPad that works with it.
Attach Your Apple Pencil:
Just put your 2nd Generation Apple Pencil on the magnetic connector. It'll snap into place and start charging.
Check Charging Status:
You can check the battery status on your iPad screen to make sure it's charging correctly.
For the Apple Pencil with USB-C Charging:
Find the USB-C Port on Your Pencil:
The latest Apple Pencil version now has a USB-C port you can use for charging.
Grab a USB-C Cable:
Simply plug one end of a USB-C cable into your Apple Pencil and the other end into a power adapter or a USB-C port on your iPad (if it supports it).
Let It Charge:
Just like the other models, give your Apple Pencil some time to charge up. This way, it’ll have enough power for pairing and all your creative needs.
How to Connect Apple Pencil Gen 1 to iPad
Alright, let's start with the 1st Generation Apple Pencil.
Turn on iPad's Bluetooth:
Open up the 'Settings' app on your iPad.
Scroll down until you spot 'Bluetooth' and give it a tap.
If it's not already on, switch the Bluetooth toggle to 'On' so your iPad can chat with devices like your Apple Pencil.
Prepare Your Apple Pencil:
Find the cap on your Apple Pencil and gently take it off to uncover the Lightning connector beneath.
Plug in the Apple Pencil:
Stick the Apple Pencil’s Lightning connector into your iPad's charging port. It's the same spot where you usually charge your iPad.
Pair Your Devices:
Keep an eye on your iPad's screen for a pairing request that'll show up soon after you plug in the Apple Pencil.
When you see the notification, hit "Pair" to confirm the connection between your iPad and the Apple Pencil.
Start Using Your Apple Pencil:
Once they're paired up, your Apple Pencil is good to go. Time to sketch, jot down notes, or navigate your iPad with precision.
Just a heads-up – make sure your iPad's Bluetooth is on for this to work smoothly.
You should see the pairing request pop up right after you connect the Apple Pencil.
If it doesn't show up, double-check that your Apple Pencil is charged and that your iPad's Bluetooth is activated.
How to Connect Apple Pencil Gen 2 to iPad
Now, let’s continue with the 2nd Generation Apple Pencil.
Get iPad's Bluetooth Ready:
Head to the 'Settings' app on your iPad.
Look for and tap 'Bluetooth'.
If it's not on yet, just flip the switch to 'On'. This step is key, allowing your iPad to communicate wirelessly with the Apple Pencil.
Snap on Your Apple Pencil:
Spot the magnetic connector on your iPad's side. That's where your Apple Pencil goes.
Align the flat side of your Apple Pencil with the magnetic connector. You'll feel it click into place with the magnets. This not only pairs your gadgets but juices up your Apple Pencil too.
Pair Your Devices:
Once attached, the Apple Pencil Gen 2 will connect automatically to your iPad – no need for any confirmation.
Time to Get Creative:
With a successful pairing, your Apple Pencil is ready to go. Whether you're sketching, jotting down notes, or swiping through your iPad, your Apple Pencil is now an essential tool for your creativity and productivity.
It's worth mentioning that this pairing process is a one-time thing.
Once you've paired your Apple Pencil with your iPad, they'll remember each other like old friends.
So, the next time you attach your pencil to your iPad, they'll automatically reconnect, no extra steps required.
How to Connect USB-C Apple Pencil to iPad
Lastly, let’s have a look at how to pair the new USB-C Apple Pencil with your iPad.
Get Your iPad Ready for Bluetooth:
First, open up the 'Settings' app on your iPad.
Look for and tap on 'Bluetooth'.
Make sure to switch it to 'On' if it's currently off. This is super important for wirelessly connecting with the Apple Pencil.
Connect Using USB-C Cable
Grab your USB-C cable (usually the one that comes with your iPad) and hook up the Apple Pencil straight to your iPad.
Note: The magnetic attachment on the iPad won't connect your USB-C Apple Pencil to your iPad.
Pairing Notification
Once you're all connected, a pairing message pops up on your iPad’s screen right away.
Hit "Pair" to confirm the connection between your iPad and the Apple Pencil.
Time to Get Creative
Now that your devices are connected, your USB-C Apple Pencil is all set for action. Whether you're sketching, jotting down notes, or zipping through apps, this pencil boosts your iPad experience, making it more versatile and fun.
Why Does My Apple Pencil Not Connect to iPad? – How to Fix It
If your Apple Pencil does not connect, there are a few things you can try.
1. Check Compatibility and Connections
First things first, ensure that your Apple Pencil is compatible with your iPad model.
The Apple Pencil comes in three versions:
The 1st generation, which pairs with older iPads via the Lightning connector, the 2nd generation, which pairs magnetically with more recent iPad models, and lastly the new Apple Pencil (USB-C).
Check out my table at the top of this guide to see further details.
2. Restart Your Devices
Sometimes, the simplest solution is the most effective.
If your Apple Pencil won’t pair, try restarting your iPad.
This can often resolve minor software glitches that might be preventing the pairing process.
To restart your iPad, hold down the top button and one of the volume buttons until the power off slider appears, slide to turn off, and then press the top button again to turn your iPad back on.
3. Enable Bluetooth
For the Apple Pencil to pair with your iPad, Bluetooth must be enabled.
Navigate to Settings > Bluetooth and make sure the Bluetooth toggle is set to On.
If it was already on but your Pencil isn't connecting, try toggling Bluetooth off and on again.
This can refresh the connection and might just solve the issue.
4. Recharge Your Apple Pencil
An often-overlooked issue is the battery life of the Apple Pencil itself.
If the battery is depleted, your Pencil won’t pair. Make sure your Apple Pencil is charged.
Give it a few minutes to charge before trying to pair again.
Also, check out these comprehensive guides for further details:
5. Unpair, Then Re-pair
If your Apple Pencil was previously paired with another iPad, or if there seems to be a glitch preventing it from pairing now, you might need to manually unpair and then re-pair it.
Go to Settings > Bluetooth, find your Apple Pencil under My Devices, tap the info icon, and select “Forget This Device.”
Then, attempt to pair it again following the standard pairing process for your specific Apple Pencil version.
6. Check for Software Updates
Apple frequently releases updates to iOS and iPadOS that can fix bugs and improve compatibility with accessories like the Apple Pencil.
Ensure your iPad is running the latest software version by going to Settings > General > Software Update.
If an update is available, download and install it, then try pairing your Apple Pencil again.
Adding the Apple Pencil Battery Widget to Your iPad
Let’s get into how you can add a battery widget to your iPad.
Entering Jiggle Mode on Your iPad’s Home Screen
First things first, to customize your iPad’s Home Screen, you'll need to enter what's known as "jiggle mode."
It might sound funny, but it's a simple process.
Just touch and hold any app icon or an empty area on your Home Screen, and keep holding until the icons start to wiggle.
That’s your cue that you’re in jiggle mode, and from here, you can start adding widgets to your Home Screen.
Adding the Battery Widget for Your Apple Pencil
Once you're in jiggle mode, you’ll see a plus (+) icon in the top left corner of your screen.
Tapping on this will bring up the widget gallery where you can find all sorts of useful widgets, but we’re here for one in particular – the Batteries widget.
The Batteries widget is incredibly handy for keeping an eye on the battery life of not just your iPad, but also your Apple Pencil and other connected accessories like AirPods.
Here’s how you get it setup:
Tap the Plus Icon:
In jiggle mode, tap the plus icon in the top left corner to open the widget gallery.
Search for Batteries:
You can either scroll to find the Batteries widget or use the search bar at the top of the gallery.
Choose a Widget Size:
The Batteries widget comes in different sizes. You can swipe to see the small, medium, and large options. Pick the one that suits your needs. The larger it is, the more detailed the information you’ll get.
Add the Widget:
Once you’ve selected your size, tap "Add Widget" and then place it wherever you want on your Home Screen.
Exit Jiggle Mode:
Tap “Done” in the top right corner, or simply press the Home button if your iPad has one, and you’re all set.
Now, whenever your Apple Pencil is connected to your iPad, its battery status will appear in the Batteries widget alongside your iPad’s battery level and any other connected devices.
This makes it super easy to keep an eye on your Apple Pencil’s charge and ensure it’s always ready when you need it.
Wrapping Up
And there you have it, the A to Z on getting your Apple Pencil and iPad in perfect harmony.
Now, I'm turning the spotlight over to you. Have you ventured into the realm of Apple Pencil and iPad? What was your experience like, and did this guide help streamline the process for you? Or perhaps you discovered a trick or two of your own along the way? Your stories and insights are golden, and I'm all ears to hear what you've got to say.
Feel free to share your experiences in the comments below, or let's connect on social media.
And if you're not already getting my newsletter, now is a good time to change that. It's packed with the latest tech tips, in-depth reviews, and hot-off-the-press news from the tech world that you'll surely want to be in the loop for.
Until we meet again, thanks a bunch for reading!
Frequently Asked Questions (FAQ)
-
No, the Apple Pencil is compatible with specific iPad models.
Check out the table at the top of this guide to find more information.
-
Ensure your Apple Pencil is charged, your iPad's Bluetooth is turned on, and your iPad is updated to the latest version of iOS.
If it still doesn't connect, restart your iPad and try pairing again.
-
To check the battery level, connect your Apple Pencil to your iPad and swipe right from the Home screen to access the Widgets view.
You'll see the battery status in the Batteries widget.
-
Nope, unfortunately you can't use the first-gen Apple Pencil while it's charging.
-
To unpair your Apple Pencil, go to Settings > Bluetooth on your iPad, find your Apple Pencil in the list of devices, and tap the "i" icon next to it.
Then, tap "Forget this Device.”
-
Under normal use, an Apple Pencil should not scratch your iPad's screen.
However, it's advisable to keep both the screen and the tip of the Apple Pencil clean to avoid any scratches from dirt or debris.
LATEST ARTICLES