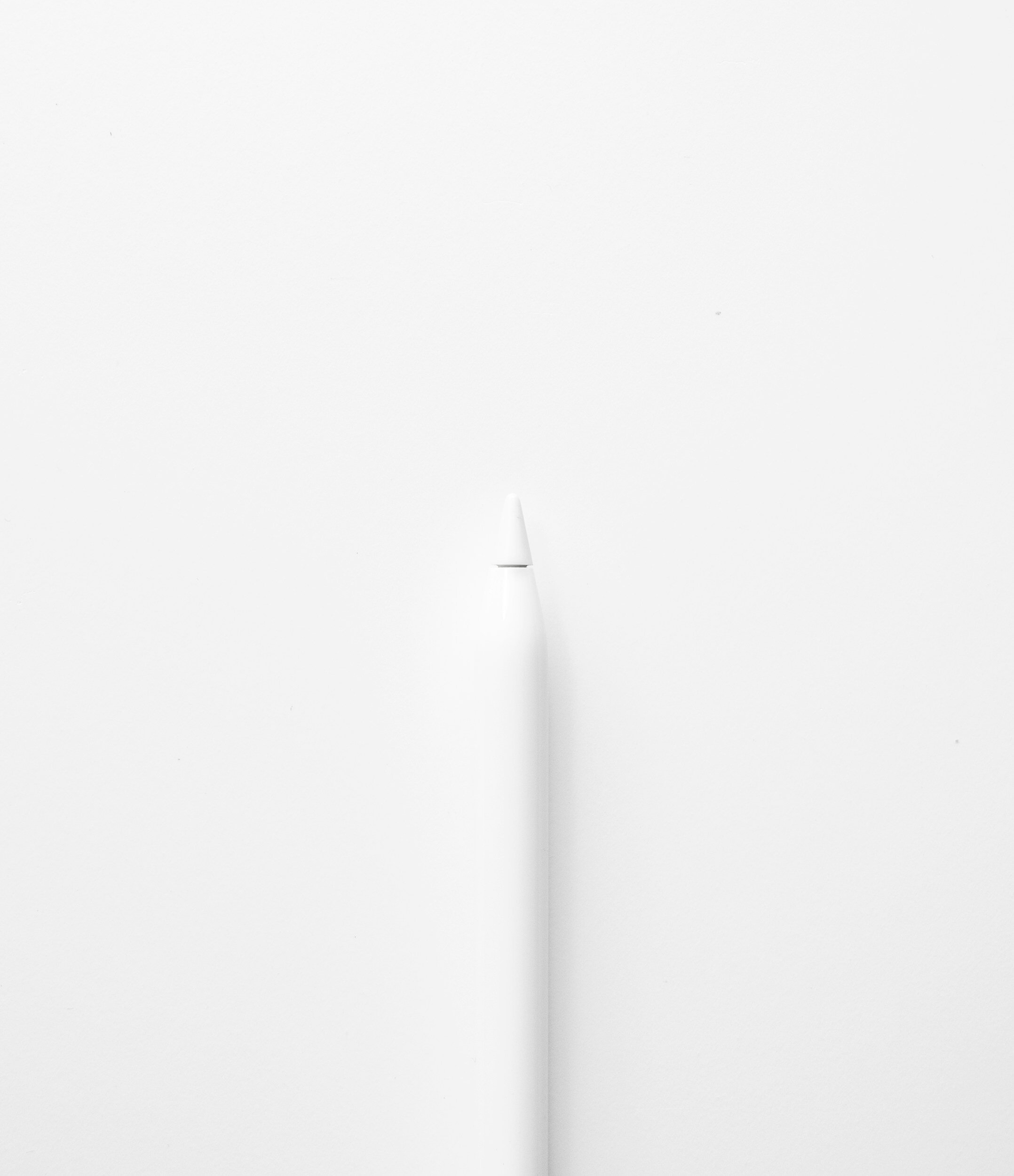How to Charge an Apple Pencil Gen 2
Table of Contents Show
Whether you're doodling, jotting down ideas, or just getting around on your iPad, the Apple Pencil Gen 2 is a great tool. But what's the best way to ensure this sophisticated stylus is always ready for use?
Charging the Apple Pencil Gen 2 is a breeze once you get the hang of it. And that's exactly what we'll explore in this article.
I'll walk you through the charging process and share some tips on keeping your Pencil's battery in top shape for the best performance.
So, if you've been pondering over how to charge your Apple Pencil Gen 2, or you're just interested in prolonging its lifespan, you've landed on the right page. Let's get started!
Apple Pencil Compatibility Check
Before we get into charging your Gen 2 Apple Pencil, let's make sure your model works with your iPad.
It saves time and keeps your gadgets safe. I've put together a table for you to see the compatibility:
| Apple Pencil Version | Compatible Devices |
|---|---|
| Apple Pencil (2nd generation) |
iPad Pro 12.9-inch (3rd, 4th, 5th, & 6th gen) iPad Pro 11-inch (1st, 2nd, 3rd, & 4th gen) iPad Air (4th & 5th gen) iPad mini (6th gen) |
Now that we've addressed the compatibility, let's refocus on our main subject: How to charge your Gen 2 Apple Pencil.
How to Charge Apple Pencil Gen 2 with iPad
Get Your Devices Ready
First things first, grab your Apple Pencil Gen 2 and a compatible iPad.
Identify the Charging Area
Check out the flat side of your Apple Pencil Gen 2.
That's the spot that attaches to your iPad for charging.
Locate the Magnetic Area on the iPad
Now, look to the right side of your iPad when it's held vertically.
You'll see a magnetic strip there. That's where your Apple Pencil Gen 2 will connect for charging.
Attach the Apple Pencil
Align the flat side of your Apple Pencil Gen 2 with the magnetic strip on the iPad.
It should click into place magnetically.
Check for Charging Indication
Once the Pencil is attached correctly, it will start charging. No need to navigate settings or confirm anything.
If your iPad is unlocked when you attach the Pencil, you'll get a quick notification confirming the connection and showing the current charge
How to Charge Apple Pencil Gen 2 without iPad
When it comes to charging the Apple Pencil Gen 2, many users are curious if there's a way to charge it without an iPad.
Unfortunately, as of now, there isn't a direct way to do that. The Apple Pencil Gen 2 is designed to only charge magnetically through a compatible iPad.
Unlike the Apple Pencil Gen 1 or the Apple Pencil USB-C, this version doesn't have a port hidden under a cap at the end.
So, what can you do when your iPad's battery is running low or you don't have your iPad with you?
Currently, the only workaround would be using a charging case designed for the 2nd Gen Apple Pencil.
These cases come with a built-in battery and a magnetic charging spot that works just like the side of an iPad.
Simply put your Apple Pencil on the marked area, and the case will start charging it up.
Just a heads up, this solution will come with an extra cost, usually around $30 or more.
When it comes to charging speed, these cases usually juice up the Apple Pencil in about the same time as the iPad.
How Long Does It Take to Charge an Apple Pencil Gen 2?
Now, let's delve into the charging speed of the second-generation Apple Pencil.
How long does it take to go from 0 % to 100 % battery life?
Based on personal testing, if your Pencil's battery is completely drained, you can expect it to be fully charged in a brisk 10 to 20 minutes when magnetically attached to your iPad.
By the way, you don't have to wait for a full charge to start using your Pencil.
If you're pressed for time or in the middle of a creative flow, even a quick connection to your iPad can give your Pencil enough juice to keep going.
In fact, a few seconds of charging can provide around 15 minutes of use.
This feature is incredibly handy when you need to swiftly capture a thought, doodle a concept, or annotate a document.
So, with the Apple Pencil Gen 2, you can rest easy knowing that a quick charge is all you need to get back to your work or creativity in no time.
How Long Is the Apple Pencil Gen 2 Battery Life?
Alright, let's talk about how long the battery lasts on the 2nd Gen Apple Pencil.
This little guy really keeps going strong in terms of battery life.
You will get about 12 hours of continuous use.
That's enough power to cover a whole day of doodling, marking up docs, or jotting down ideas.
Now, what if you're not using your Pencil all the time? It gets even better.
When not paired and in power-saving mode, the Pencil can hold its charge for a week or two, maybe even longer, without needing a recharge.
So, if you're an occasional user, here's the good news – you won't have to connect it to your iPad for charging every single day.
How to Know if Apple Pencil Gen 2 Is Charging?
Well, the Apple Pencil Gen 2 may not have any visual indicators, but your iPad has got its back.
The moment you magnetically snap your Pencil to the side of your iPad, a notification surfaces at the top of your screen showing the current battery status.
That's your signal that your Pencil is getting charged up.
But let's say you want to keep an eye on the charging process.
Here's where the Batteries widget on your iPad comes into play.
This handy tool gives you real-time battery updates for your iPad and any connected gear – including your 2nd Gen Apple Pencil.
Just a quick peek, and you'll know exactly how your Pencil's charge is coming along.
To learn more about it, feel free to check out this guide.
For more detailed information about your Pencil's battery level, navigate to Settings > Apple Pencil on your iPad.
This section provides a more in-depth look at your Pencil's charging status.
Just a heads up, these methods only work when your Pencil is paired and connected to your iPad.
If they're not connected, your iPad won't show the Pencil's battery level.
How Do You Check How Much Battery Your Apple Pencil Gen 2 Has Left?
Fortunately, your iPad is equipped with a feature that allows you to keep track of your Apple Pencil Gen 2's battery status.
If your Pencil is paired and connected, its battery level will be displayed in the same Batteries widget where your iPad's battery status is shown.
Alternatively, you can also check the battery status through the iPad's Settings app.
Simply select "Apple Pencil" and the remaining battery life will be displayed at the top of the screen.
Can You Use Apple Pencil Gen 2 While Charging?
Unfortunately, the answer is no. The Gen 2 Apple Pencil requires a magnetic connection to the iPad or the optional charging case for it to recharge.
While it's a wireless device, it doesn't support simultaneous use and charging.
But here's the good part – the Pencil charges up super fast! Just 15 seconds of charging gives you about 30 minutes of usage time, which should cover most tasks.
Plus, the Pencil can get fully charged in about 10 to 20 minutes, so your creative flow won't have to wait too long.
While your Pencil is recharging, feel free to keep using your iPad.
You can work on your iPad while your Pencil powers up since their charging works separately.
Tips for Preserving Your 2nd Gen Apple Pencil Battery Life
One key tip to keep in mind is to avoid letting your Apple Pencil's battery discharge completely – that's right, don't let it hit 0 %.
Leaving it discharged for more than a day or two can harm the small Li-ion battery inside, reducing its overall lifespan.
It's better to keep it charged and ready to go.
The good news is that keeping your Apple Pencil charged is quite easy and convenient.
Most of the time you will keep it magnetically attached to the side of your iPad anyway, so it's always charged.
Wrapping Up
And there we have it, we've journeyed through the simple yet vital process of charging your Apple Pencil Gen 2.
Now, it's your turn. Have you ever had issues with your Apple Pencil? Did you find these steps easy to follow? Your experiences and insights are crucial, and I'm eager to hear all about them.
Leave your stories and suggestions in the comments section below or reach out to me on social media.
And hey, if you haven't subscribed to my newsletter yet, now is a great time. It's your gateway to the most exciting tech tips, comprehensive reviews, and the freshest news from the tech world that you absolutely don't want to miss.
See you in the next post. Thanks so much for reading!
Frequently Asked Questions (FAQ)
-
No, the Apple Pencil Gen 2 is designed to charge exclusively via the magnetic connector on compatible iPad models.
There's no supported method for charging it using an iPhone or any other device.
-
First, ensure your iPad and Apple Pencil Gen 2 are compatible.
Clean the magnetic connector on both the iPad and Pencil.
Restart your iPad and reattach the Pencil.
If it still doesn't charge, contact Apple Support for further assistance.
-
Once attached to your iPad, a notification will display the current battery level.
For a full charge status, check the Batteries widget or the Apple Pencil settings in your iPad's settings app.
-
The Apple Pencil Gen 2 does not have a user-replaceable battery.
If you're experiencing battery issues, it's best to contact Apple Support for options, which may include servicing or replacing the Pencil.
-
The Apple Pencil Gen 1 charges via a lightning connector and can take slightly longer to reach a full charge compared to the Gen 2, which charges magnetically and typically reaches a full charge in about 10 to 20 minutes.
-
Yes, the Apple Pencil Gen 2 can be paired with multiple iPads, but not simultaneously.
You'll need to attach it to the iPad you wish to use it with to pair it each time you switch devices.
LATEST ARTICLES